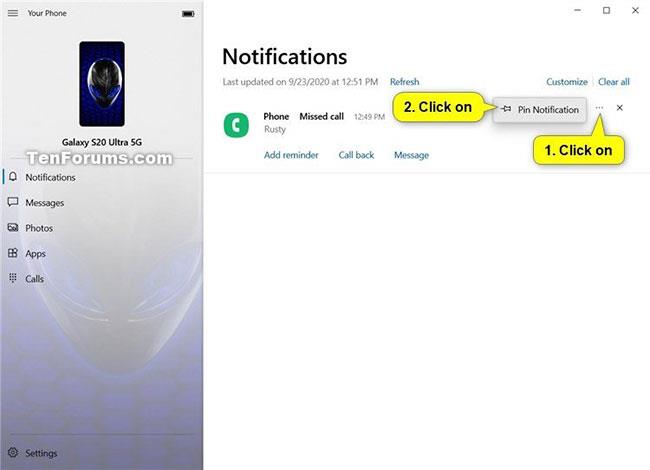Microsoft Windows är ganska lätt att installera, även om du är en nybörjare. Detta betyder dock inte att fel inte kommer att uppstå i processen.
I Windows 10 är ett av de vanligaste installationshindren felet "Vi kunde inte skapa en ny partition". Det finns många anledningar till att detta fel visas. Du kan dock enkelt fixa det med följande metoder.
Koppla bort alla andra externa och interna lagringsenheter
En av de vanligaste orsakerna bakom partitionsfel är störningar från annan ansluten kringutrustning. Så, det första steget du bör göra när du diagnostiserar felet är att ta bort alla externa och interna lagringsenheter, förutom huvudhårddisken (HDD) och USB som du använder för att installera Windows.
Detta inkluderar externa hårddiskar, SSD-enheter , USB-enheter och SD-kort. För att undvika förvirring, ta bort eventuella externa USB WiFi-enheter och Bluetooth-adaptrar.

Koppla bort alla andra externa och interna lagringsenheter
Om det är för komplicerat att ta bort de interna hårddiskarna kan du inaktivera dem med hjälp av BIOS . Även om stegen varierar beroende på korttillverkare, kommer processen att likna detta:
Steg 1 : Tryck på F2 eller DEL så snart du ser tillverkarens logotyp när du slår på datorn. De exakta nycklarna varierar beroende på tillverkare.
Steg 2 : När du är i BIOS letar du upp menyn som listar alla enheter som är anslutna till datorn.
Steg 3 : Stäng av alla lagringsenheter utom enheten som du ska installera Windows på.
Steg 4 : Starta om datorn.
Hur man använder programvara från tredje part för att skapa en Windows-startenhet
Ibland kan felet "Vi kunde inte skapa en ny partition" orsakas av en felaktigt skapad Windows-startenhet. Detta är vanligtvis ett fel i Windows Media Creation-verktyget. För att eliminera denna möjlighet, skapa en startbar enhet med programvara från tredje part. Det finns många program för att skapa USB-start Windows från ISO .

Använd programvara från tredje part för att skapa en Windows-startenhet
Läsare kan hänvisa till en av följande instruktioner:
Hur man ställer in hårddisken som första startenhet
Normalt, när du installerar Windows, kommer USB eller CD att vara den första startenheten. Men det finns fall där detta kan leda till att Windows misstar en USB eller CD för en hårddisk, vilket leder till felet "Vi kunde inte skapa en ny partition".
Lyckligtvis kan detta enkelt lösas genom att välja hårddisken som första startenhet:

Ställ in hårddisken som första startenhet
Steg 1 : Koppla bort USB- eller CD-skivan som innehåller Windows från datorn.
Steg 2 : Gå till moderkortets BIOS.
Steg 3 : Hitta nu startmenyn i BIOS. Du kan hänvisa till moderkortets manual för att enkelt hitta det.
Steg 4 : Se till att hårddisken är överst i menyn med startenheter, vilket betyder att detta är den första startenheten.
Steg 5 : När du har gjort detta, anslut USB- eller Windows-CD:n och starta om datorn.
Steg 6 : Så snart din dator startar om trycker du på F8, F10, F11 eller F12 för att öppna startmenyn. Beroende på moderkort kan det vara någon av de ovannämnda nycklarna. Se bruksanvisningen.
Steg 7 : Välj USB eller CD som startenhet från den här menyn.
Steg 8 : Fortsätt att installera Windows.
Använd Diskpart för att skapa en ny partition
Diskpart- verktyget kan användas för att skapa nya partitioner under Windows-installationen. Det körs med kommandotolken under Windows-installationsprocessen.
Kom ihåg att säkerhetskopiera dina data innan du utför följande steg, eftersom de kommer att torka din hårddisk helt.
Så här kan du använda Diskpart för att skapa en ny partition:

Använd Diskpart för att skapa en ny partition
Steg 1 : Så snart du får felet "Vi kunde inte skapa en ny partition" stänger du installationsguiden. Klicka sedan på alternativet Reparera.
Steg 2 : Gå nu till Avancerade verktyg och klicka sedan på Kommandotolken.
Steg 3 : I kommandotolkskonsolen skriver du start diskpart och trycker på Retur.
Steg 4 : Skriv sedan list disk och tryck på Enter. Detta visar en lista över hårddiskar (hårddiskar) som är anslutna till din dator.
Steg 5 : Hitta det relevanta numret bredvid hårddisken du vill partitionera. Skriv select disk x (här ersätt x med ditt hårddisknummer).
Steg 6 : Nu måste du ange en serie kommandon som anges nedan.
- rena
- skapa primär partition
- aktiva
- formatera fs=ntfs snabbt
- tilldela
Steg 7 : När processen är klar stänger du kommandotolken. Du kan skriva exit i konsolen för att göra det.
Steg 8 : Starta om installationsprocessen för Windows.
Hur man konverterar Windows-partitionen till GPT-format
GPT-partitioner har färre begränsningar än standard MBR-format. Så det är värt att konvertera partitionen till GPT-format och sedan installera Windows. Här måste du också använda verktyget Diskpart. Det enda att notera är att omvandling av partitionsformatet från MBR till GPT kommer att radera alla filer, så se till att du säkerhetskopierar alla viktiga data innan du fortsätter.
Så här kan du konvertera din Windows-partition till GPT-format:

Konvertera Windows-partitionen till GPT-format
Steg 1 : Följ steg 1 och 2 från avsnittet ovan för att öppna kommandotolken .
Steg 2 : Skriv start diskpart i kommandotolkskonsolen och tryck på Retur.
Steg 3 : Skriv sedan listdisk och tryck på Enter.
Steg 4 : Ange nu select disk x , där x motsvarar numret bredvid hårddisklistan.
Steg 5 : Du måste radera hårddisken helt innan du fortsätter. För att göra det, skriv ren och tryck på Enter.
Steg 6 : Skriv slutligen convert gpt och tryck på Enter.
Steg 7 : Vänta tills processen är klar och försök sedan installera Windows igen.
Med hjälp av metoderna som anges ovan kan du enkelt fixa felet "Vi kunde inte skapa en ny partition" och installera Windows smidigt. Du kan dock även stöta på andra vanliga Windows-installationsfel. Så det är bäst att förstå de steg du kan vidta för att lösa dem.