Hur man åtgärdar kalkylatorförlustproblem i Windows 10
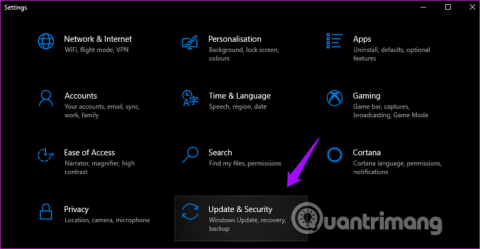
Många har problem med att räknaren tappas bort eller inte startar. Nedan finns några lösningar för att åtgärda felet och återföra Caculator till Windows 10.
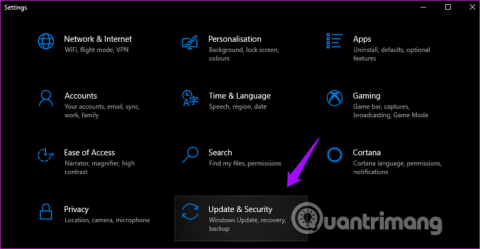
En av de äldsta Windows-applikationerna är Calculator. Det är också en av de mest grundläggande och kanske mest använda applikationerna. Windows Calculator har fått en stor uppdatering med version 10. Det finns många fler miniräknare tillgängliga i menyn och en memofunktion för att spara tidigare beräkningar.
Men många har problem med att förlora eller inte starta applikationen Kalkylator. Nedan finns några lösningar för att åtgärda felet och återföra Calculator till Windows 10.
Instruktioner för att åtgärda problemet med att Calculator-applikationen går förlorad i Windows 10
Windows 10 Calculator är för närvarande öppen källkod, det är inte relaterat till kodproblem, det kan bero på konflikter och Microsoft-teamet har släppt en patch som du kan ladda ner.
Öppna först Inställningar genom att trycka på Win+ Ioch välja Uppdatera och säkerhet .

På fliken Windows Update till vänster kan du kontrollera om nya uppdateringar finns tillgängliga, och i så fall installera dem.

Öppna sedan Windows Store och klicka på menyikonen för att välja Nedladdningar och uppdateringar för att se om det finns en uppdatering av Calculator-applikationen.

Du kommer att se en lista över alla tillgängliga applikationer. Om du ser en uppdatering för Calculator-applikationen klickar du på knappen Uppdatera alla .

Normalt, när du uppdaterar operativsystemet, startar Windows 10 om automatiskt. Om inte, bör du starta om datorn manuellt eftersom det kan lösa många problem.
Calculator-appen startar inte från Start-menyn av någon anledning. Vissa användare rapporterar att skapa en genväg på skrivbordet kan lösa problemet.
Det enklaste sättet att skapa en genväg är att söka efter programmet Calculator i Windows Search, högerklicka och välja Fäst till aktivitetsfältet . När genvägen har lagts till i Aktivitetsfältet kan du dra och släppa den till skrivbordet.

Om metoden ovan inte fungerar eller om du inte kan hitta Calculator-applikationen i Windows Search, högerklickar du var som helst på skrivbordet och väljer Ny > Genväg .

Bläddra till platsen där Calculator-applikationen är installerad och klicka på Nästa i popup-fönstret.
C:\Windows\System32\calc.exe
Välj genvägens namn och klicka på Slutför .

Du kan nu komma åt applikationen Kalkylator från skrivbordet.
Windows 10 har ett inbyggt felsökningsalternativ som hjälper till att hitta och lösa många operativsystem- och Windows-appfel. Öppna Inställningar och sök efter felsökningsapp . Välj Hitta och åtgärda problem med Microsoft Store-appar .

Klicka på Tillämpa reparationer automatiskt och välj sedan Nästa . Följ instruktionerna på skärmen och starta om datorn.

Om du tror att Calculator-programfilerna är skadade kan du återställa programmet och åtgärda problemet. Öppna Inställningar och klicka på Appar .

Rulla ned och klicka på Kalkylator > Avancerade alternativ .

Rulla ner lite för att hitta alternativet Återställ , klicka på det och när du uppmanas starta om datorn för att se om problemet är löst.

Så hur avinstallerar man en förlorad app? Kontrollpanelen används ofta för att avinstallera appar men bara för appar från tredje part. Följ dessa steg för att avinstallera appen Calculator-system .
Öppna kommandotolken som admin , skriv följande kommando och tryck på Retur .
get-appxpackage *Microsoft.WindowsCalculator* | remove-appxpackageSök sedan och installera Calculator-appen från Microsoft Store.
Önskar dig framgång!
Kioskläge på Windows 10 är ett läge för att endast använda 1 applikation eller endast åtkomst till 1 webbplats med gästanvändare.
Den här guiden visar hur du ändrar eller återställer standardplatsen för mappen Kamerarulle i Windows 10.
Redigering av hosts-filen kan göra att du inte kan komma åt Internet om filen inte ändras på rätt sätt. Följande artikel hjälper dig att redigera hosts-filen i Windows 10.
Om du minskar storleken och kapaciteten på foton blir det lättare för dig att dela eller skicka dem till vem som helst. I synnerhet på Windows 10 kan du ändra storlek på foton med några enkla steg.
Om du inte behöver visa nyligen besökta föremål och platser av säkerhetsskäl eller integritetsskäl kan du enkelt stänga av det.
Microsoft har precis släppt Windows 10 Anniversary Update med många förbättringar och nya funktioner. I den här nya uppdateringen kommer du att se många förändringar. Från stöd för Windows Ink-penna till stöd för webbläsartillägg för Microsoft Edge, Start-menyn och Cortana har också förbättrats avsevärt.
En plats för att styra många operationer direkt i systemfältet.
På Windows 10 kan du ladda ner och installera grupppolicymallar för att hantera Microsoft Edge-inställningar, och den här guiden visar dig processen.
Dark Mode är ett mörk bakgrundsgränssnitt på Windows 10, som hjälper datorn att spara batteri och minska påverkan på användarens ögon.
Aktivitetsfältet har begränsat utrymme, och om du regelbundet arbetar med flera appar kan du snabbt få ont om utrymme för att fästa fler av dina favoritappar.









