Hur man åtgärdar förlorat skrivbordsskärmfel på Windows 10
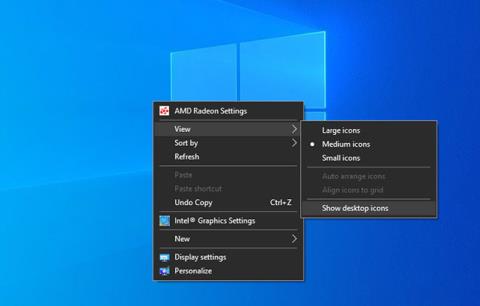
Många datorer stöter på situationen att förlora skrivbordsskärmen, när alla ikoner på skärmen försvinner, bara visar svart och Start-menyn nedan.
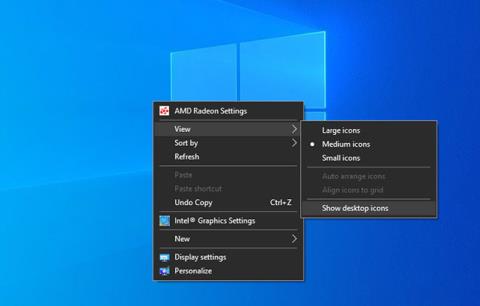
Många datorer stöter på situationen att förlora skrivbordsskärmen, när alla ikoner på skärmen försvinner, bara visar svart och Start-menyn nedan. Det finns också en situation där Windows-skärmen är svart , men vid den tidpunkten visas inget innehåll på skärmen, och med förlusten av skrivbordet finns det fortfarande en Start-meny. Faktum är att detta inte är ett fel utan bara för att användaren av misstag satte datorn i pekdatorläge på Windows 10.
Instruktioner för att återta skrivbordsskärmen i Windows 10
1. Aktivera skrivbordsikoner i menyn Visa
Windows 10 har ett alternativ att dölja alla skrivbordsikoner. Du kan komma åt det här alternativet via högerklicksmenyn på skrivbordet, så att du kan stänga av det efter önskemål. Det är också möjligt att ett nyligen installerat program eller PUP av misstag aktiverade detta alternativ.
För att återaktivera alternativet att visa alla skrivbordsikoner, högerklicka var som helst på Windows-skrivbordet och välj Visa. I menyn som visas kontrollerar du om det finns en bock bredvid alternativet Visa skrivbordsikoner . Om så är fallet betyder det att Windows nu visar alla ikoner som vanligt, och problemet ligger någon annanstans.
Men om du inte ser en bock bredvid det här alternativet klickar du på Visa skrivbordsikoner så visas ikonerna igen. Det kommer att ta ett tag för dessa ikoner att visas igen på långsamma datorer.
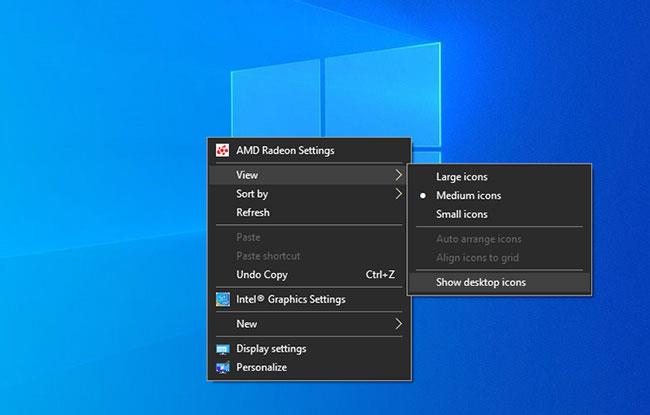
Aktivera skrivbordsikoner i menyn Visa
2. Stäng av Tablet Mode på Windows 10
Om din dator har ett svart skrivbord, försvinnande programvaruikoner, webbläsare och installationsverktyg, och bara Start-menyn lämnar, bör du kontrollera dina datorinställningar för att se om pekdatorläget är aktiverat eller inte. Om datorn är svart och vi inte kan använda den, kommer vi att hitta sätt att fixa datorns svarta skärmfel.

Stäng av Tablet Mode på Windows 10
3. Kör SFC
Om du kör SFC, filsystemskannern i Windows, tas problematiska filer bort från operativsystemet innan de ersätts med cachade versioner. Kort sagt, denna skanningsprocess hjälper dig att reparera alla filer som påverkar systemets prestanda och få tillbaka dina skrivbordsikoner.
Utforskaren i Windows är ett navigeringsverktyg som låter användare enkelt komma åt filer och mappar. Men ibland kanske det här verktyget inte fungerar som förväntat, går långsamt eller kraschar. Detta kan göra att skrivbordsikoner försvinner. Så att starta om Windows Explorer kan hjälpa till att lösa problemet.
Du kan hoppa över det här steget om du regelbundet uppdaterar Windows, eftersom drivrutiner kommer att uppdateras automatiskt vid varje uppdatering. Men du kan också manuellt uppdatera specifika drivrutiner i Enhetshanteraren om du vill.
Föråldrade Windows-versioner kan orsaka fel som gör att skrivbordsikoner försvinner. Även om du kanske vill sluta uppdatera Windows för att undvika fel, kan uppdatering också fixa problem som detta. Om du har provat alla ovanstående metoder och det inte fungerar, fortsätt med att uppdatera Windows.
Det sista alternativet är att återställa datorn. Återställningsprocessen raderar all data, applikationer du har installerat, samt inställningar som har ställts in.
Att utföra en återställning av operativsystemet är säkrare eftersom det rullar tillbaka din dator till den senaste säkerhetskopian och löser eventuella problem du upplever.
Önskar dig framgång!
Den här artikeln visar dig hur du återställer och återregistrerar Windows Spotlight när det inte fungerar eller fastnar på samma bild i Windows 10.
Varje gång du tar ett foto, oavsett om det är med en kamera eller en smartphone, lagras mycket personlig information i egenskaperna för dessa bilder. Om du vill radera all information innan du delar bilder med andra, prova funktionen för borttagning av fotoinformation i Windows 10 nedan.
Glöm emoji, kaomoji är trendigt nu. Den senaste uppdateringen Windows 10 maj 2019 har stöd för kaomoji och så här använder du den.
Windows 10 stöder inte inläsning av miniatyrer för SVG-filer som standard.
Skapa Windows bärbar på USB eller installera Windows på USB för att kunna använda den Windows-version du gillar på vilken dator som helst, koppla bara in USB-enheten som innehåller den bärbara Windows-versionen och välj att starta från USB och du är klar.
Windows Subsystem för Linux är väldigt kraftfullt, men om du integrerar Visual Studio Code på din Windows-dator med WSL:s kärna kan du få mer gjort på kortare tid och på ett bättre sätt.
Ibland står du inför en situation där du inte vill att någon ska använda något speciellt program eller spel i din PC, men inte kan hitta någon lämplig lösning. Med Windows 10 kan du enkelt låsa vilken applikation du vill.
Windows 10:s Redstone 5-uppdatering lade till funktionen "Set" för att lägga till flikar i de flesta fönster på skrivbordet. Dessutom ändrar det också hur denna Alt + Tab-tangentkombination fungerar.
Du kan välja att få nyhetsfältet automatiskt att återställa efter 2 timmar, efter 8 timmar eller aldrig, när du minimerar nyhetsfältet till en ikon i aktivitetsfältet.
Sommartemakollektion för Windows 10 kommer att ge en levande, färgstark plats av sommaren.









