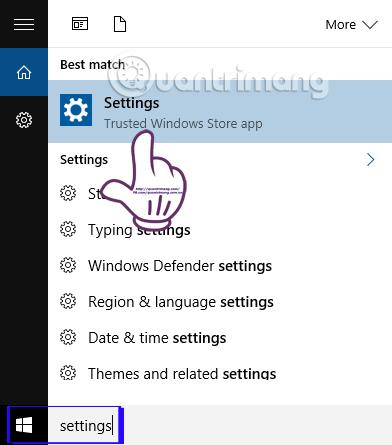De flesta versioner av Windows och till och med Windows 10 har standardprograminställningar, beroende på varje persons preferenser. Från att ställa in webbläsare, program för att lyssna på musik eller titta på filmer, kan du välja att ställa in dem som standard när du öppnar filer eller öppnar länkar.
För dem som använder Windows 10 kommer vi att justera standardapplikationen i avsnittet Inställningar. Men Windows 10 har ofta fel där standardapplikationer inte kan ställas in och filer inte är associerade med format som stöds. När du öppnar en fil måste du därför välja ett program eller en webbläsare för att öppna den. Så hur kan vi hantera detta problem? Tips.BlogCafeIT kommer att berätta hur du fixar när du inte kan ställa in standardapplikationer på Windows 10, med en mycket enkel metod.
Steg 1:
Först och främst anger vi sökordet Inställningar i Windows sökfält och kommer åt resultaten.

Steg 2:
Nästa i inställningsgränssnittet, klicka på System .

Steg 3:
I menyraden till vänster om nästa gränssnitt hittar vi avsnittet Standardappar . Titta till höger om gränssnittet, scrolla ned och klicka på Ange standardinställningar per app .

Steg 4:
Omedelbart efter det kommer du att överföras till fönstergränssnittet Set Default Programs . Här på vänster sida av gränssnittet kommer en lista över tillgängliga applikationer på din dator. Vi väljer ett program som vi vill ställa in som standard.
Till exempel, här kommer jag att välja Chrome-webbläsaren som standardwebbläsare på en dator med Windows 10. Precis nedanför kommer det att finnas 2 alternativ, vi kommer att välja Ange detta program som standard , för att installera Chrome som webbläsare. Klicka slutligen på OK för att spara.

Med den här operationen har vi installerat programmet via Kontrollpanelen och inte via Inställningar som tidigare. Detta kommer att lösa fel relaterade till att användare inte kan ställa in standardapplikationer och webbläsare på Windows 10. Läsare kan tillämpa denna korrigering när de inte kan ställa in standardapplikationer med andra systemversioner. annat Windows-operativsystem.
Se följande artiklar för mer information:
- 7 sätt och anpassningar i artikeln hjälper din Windows 10 "snabbt som vinden"
Önskar dig framgång!