Hur man åtgärdar Custom Scale Factor Is Set-fel i Windows 10
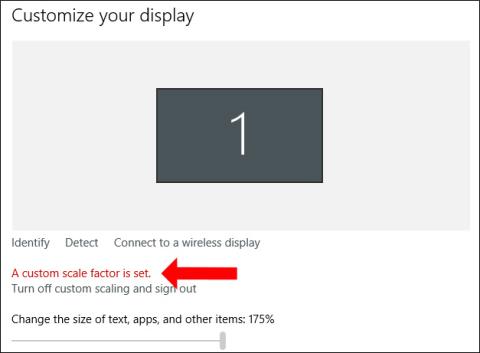
När skärmupplösningen ändras och blir större, kommer ikonerna på skrivbordet ibland inte att uppfylla den upplösningen, vilket orsakar felet Custom Scale Factor Is Set.
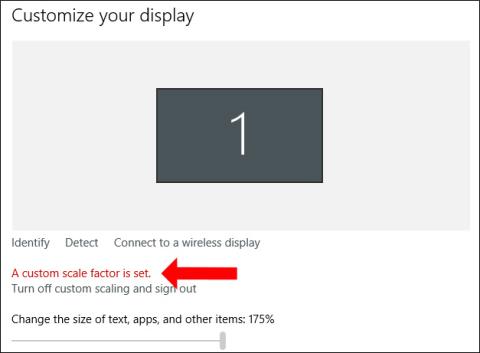
Aktuella datorskärmar kan nå upp till 4K-upplösning, så användare måste återställa visningsläget på skärmen för att matcha. På grund av att skärmupplösningen ändras kommer ikonerna att ha felet Anpassad skalfaktor är inställd. Vid den tiden kommer ikonerna att expandera till den högsta nivån, bli större och se väldigt suddiga ut. För att åtgärda ovanstående fel måste du ändra skärminställningarna på din dator. Artikeln nedan kommer att guida dig hur du fixar felet Custom Scale Factor Is Set på Windows 10.
Hur man åtgärdar Custom Scale Factor Is Set-fel i Windows 10
Felet Custom Scale Factor is Set i Windows 10 visar ett meddelande som visas nedan när du öppnar Display Settings.
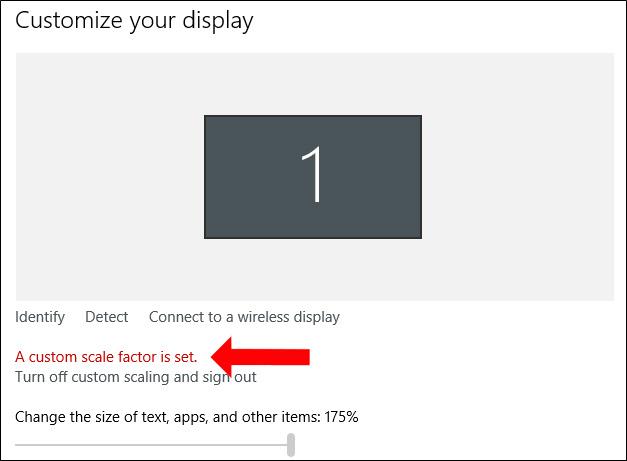
Steg 1:
Högerklicka på skärmgränssnittet och välj Display Settings .
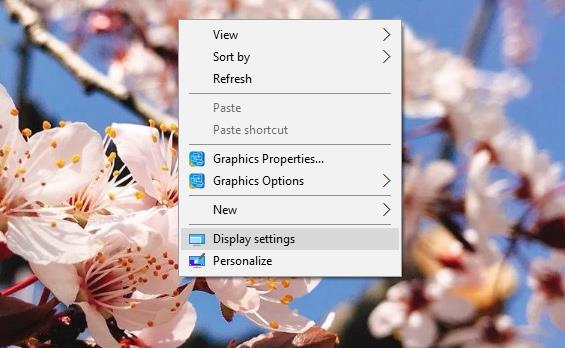
Steg 2:
Byt till det nya gränssnittet och klicka på Avancerade skärminställningar .
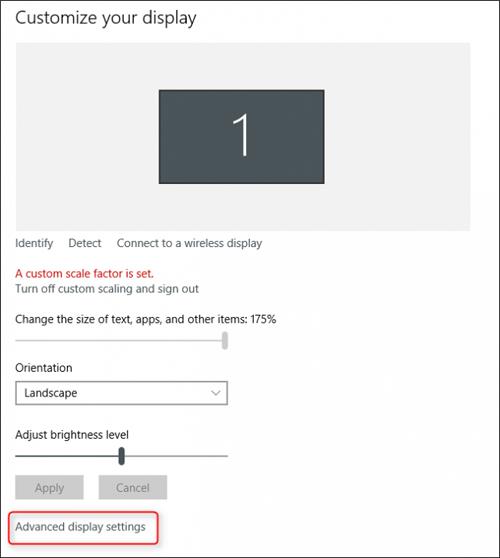
I nästa gränssnitt, scrolla ner till innehållet nedan och klicka sedan på Avancerad storlek på text och andra objekt .
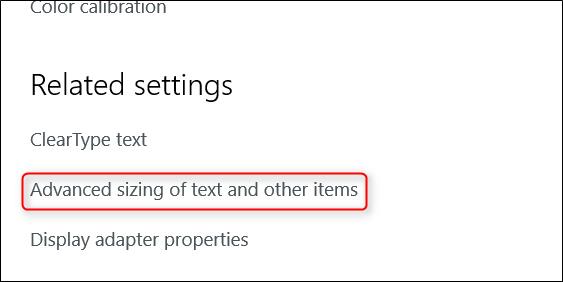
Steg 3:
Vi kommer sedan att överföras till kontrollpanelens gränssnitt. Klicka här på Ange en anpassad skalningsnivå .
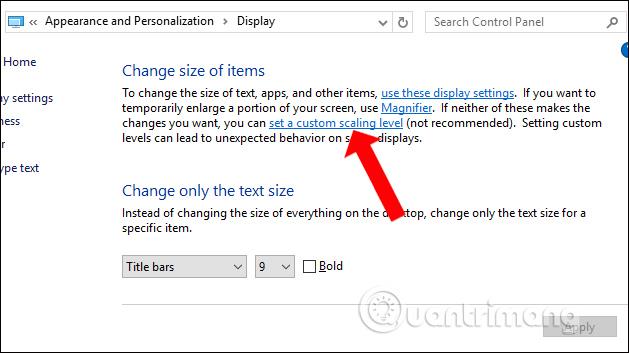
Steg 4:
En ny dialogruta för anpassade storleksalternativ visas . Klicka här på rullgardinsmenyn och välj sedan det storleksförhållande du vill ha och klicka på OK.
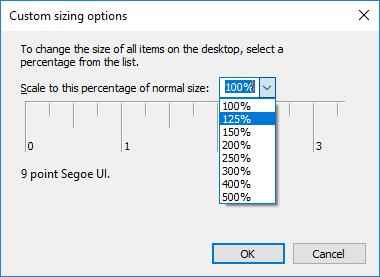
Vid denna tidpunkt kommer systemet att be användaren att logga ut från kontot och logga in igen .

Om du använder en dator med ett integrerat Intel HD Graphics-grafikkort kan det här felet orsakas av Intel-drivrutiner.
Steg 1:
Högerklicka på skärmens gränssnitt och klicka på Grafikegenskaper...
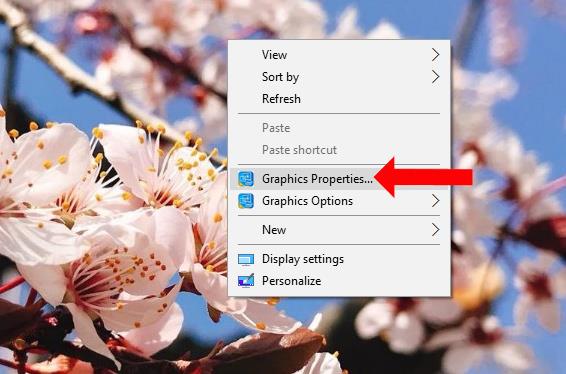
Om du inte ser det, klicka på Intel-ikonen i systemfältet och välj sedan Grafikegenskaper...
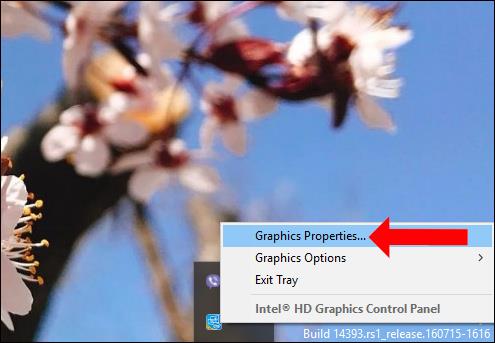
Steg 2:
I gränssnittet för Intel HD Graphics Kontrollpanel klickar du på avsnittet Bildskärm .
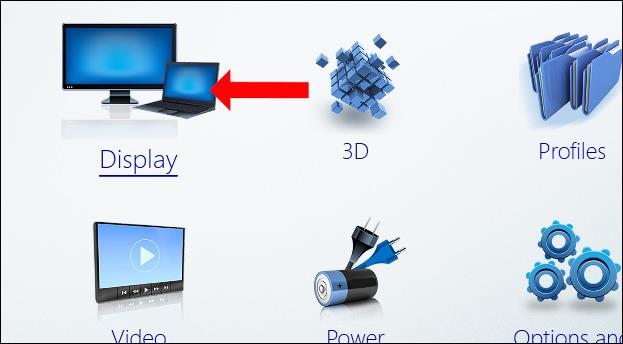
Steg 3:
Här kommer vi att klicka på hanteringsgruppen Allmänna inställningar . Titta på gränssnittet bredvid rutan och välj Behåll bildförhållande i det nedre hörnet av fönstret. Välj sedan Åsidosätt programinställningar . Klicka slutligen på Använd för att spara. Vi startar om datorn för att ändringarna ska tillämpas.
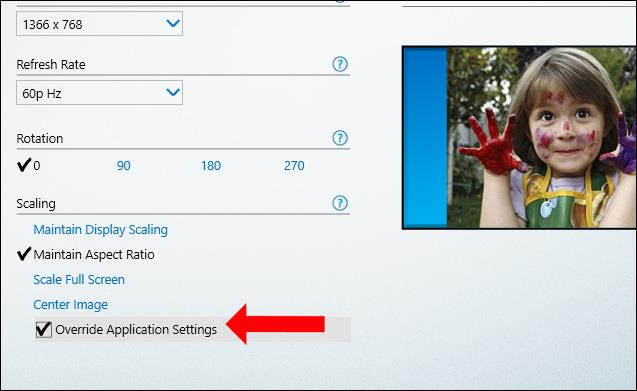
Vissa tillverkare har inbyggd ytterligare programvara för 4K-skärmar för att lägga till nya kontroller, men av misstag orsakar fel på skärmen. Om så är fallet kan användare ta bort den programvaran för att åtgärda ovanstående fel.
Klicka på länken nedan för att installera verktyget XPExplorer på din dator.

Det här verktyget hjälper användare att återställa det ursprungliga skärmförhållandet på Windows. Efter installationen startar du om datorn och inaktiverar sedan anpassad skalning genom att klicka på alternativet Stäng av anpassad skalning och logga ut . Fortsätt att starta om datorn.
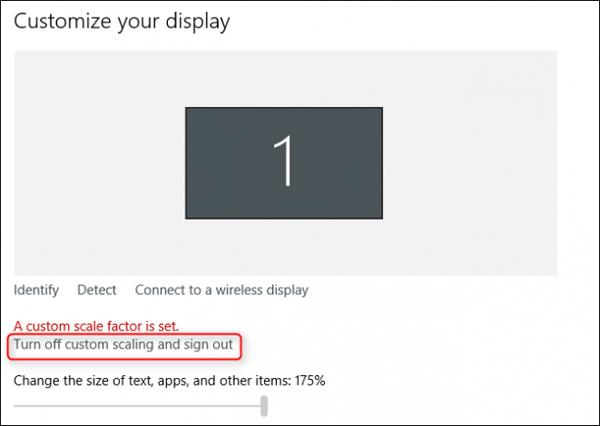
Ovan finns sätt att fixa felet anpassad skalfaktor är inställt på Windows, på olika sätt. Justera först inställningarna på systemet och installera sedan tredjepartsverktyg.
Se mer:
Hoppas den här artikeln är användbar för dig!
Sommartemakollektion för Windows 10 kommer att ge en levande, färgstark plats av sommaren.
Om du använder Windows 10, har du någonsin undrat vad "Kör som administratör" betyder? I artikeln nedan kommer Quantrimang att förklara denna fras fullständigt så att du bättre kan förstå hur systemet fungerar.
Windows Task Manager har fått ett nytt utseende i Windows 8.1 och används även i Windows 10. Även om du kan göra mycket med den här nya versionen av Task Manager, föredrar vissa fortfarande det klassiska gränssnittet även i Windows 7. I detta artikel kommer Tips.BlogCafeIT att vägleda läsarna hur man tar tillbaka den gamla Task Manager till Windows 10.
Windows 10-användare kan nu använda VirusTotal API och VirusTotal X-applikationen för att söka efter virus, skadlig kod, trojaner, etc. i filer direkt från skrivbordet, Microsoft Edge-webbläsaren, File Explorer.
Always On VPN är utformad för att använda Mobile Device Management (MDM)-plattformar som Microsoft Intune. Med Intune kan administratörer skapa och distribuera distribuerade VPN-profiler till vilken Windows 10-enhet som helst, var som helst.
På Windows 7 och Windows 8 kan hanteringen av skärmupplösning sägas vara ganska enkel. Som standard på Windows 10/8/7 kan du välja att ställa in skärmupplösning, uppdateringsfrekvens (skärmens färguppdateringsfrekvens) och färg enligt din skärm.
Inget behov av att använda ett Microsoft-konto, användare kan fortfarande skapa ett konto på Windows eller skapa ett användarkonto. Skapandet är snabbt och inte alltför svårt, så vi kan skapa många olika användare för att skydda data på datorn när den används.
Sabotageskydd är en ny funktion i uppdateringen för Windows 10 maj 2019. Sabotageskydd är inaktiverat som standard, följ instruktionerna nedan för att aktivera det.
Set-funktionen på Windows 10 Redstone 5 hjälper dig att gruppera programflikar i ett fönster för snabb hantering och åtkomst.
Den här guiden visar dig hur du kontrollerar den aktuella statusen för TRIM-stöd för SSD-enheter och för att aktivera eller inaktivera TRIM-stöd för NTFS- och ReFS-filsystem i Windows 10.









