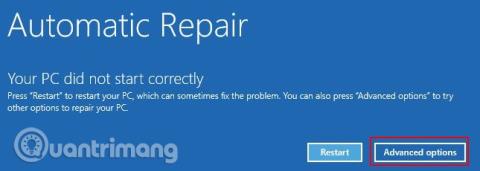Master Boot Record (MBR) är en speciell typ av startsektor som finns i början av systempartitionen. MBR informerar om den kommande uppstartsprocessen såsom partitionsdistribution, storlek, filsystem, etc. En MBR innehåller traditionellt en liten del av körbar kod, vilket överför startprocessen till lämpligt operativsystem.
MBR kan dock skadas eller försvinna av ett antal anledningar, vilket gör att Windows 10-installationer misslyckas. Den här artikeln visar dig några sätt att fixa Master Boot Record-fel i Windows 10 .
Orsaker till att Windows 10 inte kan starta
Hur vet du när ett MBR-fel inträffar? Det är när du inte kan starta Windows och får ett felmeddelande på skärmen som säger " Saknas operativsystem ", " MBR-fel ", " Fel vid laddning av operativsystem " , " Ogiltig partitionstabell " eller liknande meddelande.
Det finns många orsaker till detta problem, varav skadade drivrutiner är den vanligaste orsaken. Under de senaste åren har vissa versioner av ransomware attackerat Master Boot Record för att tvinga offer att betala för att säkerställa säkerheten för deras system. Denna typ av ransomware är dock mycket sällsynt, och det finns andra skadliga program som direkt ändrar MBR och orsakar allvarligare skador.
Hur man fixar Windows Master Boot Record-problem
1. Börja reparera via Windows Automatisk reparation
När du först startar i Windows 10 kommer systemet att upptäcka problem och gå in i automatiskt reparationsläge. Skärmen visar meddelandet Din dator startade inte korrekt . På den här skärmen väljer du Avancerade alternativ > Felsökning > Startreparation .

Verktyget Windows 10 Startup Repair är helt automatiserat, och även om det kommer att ta tid att slutföra, kommer det att fixa dina Windows 10 MBR-problem.
2. Kommandotolk via Windows Automatisk reparation
Om Windows 10 Startup Repair-processen inte löser MBR-problemet, eller vill ha ett mer direkt och snabbare sätt att reparera systemet, kan du använda kommandotolken genom automatisk reparation. När systemet upptäcker ett problem och skärmen Automatisk reparation visas väljer du Avancerade alternativ > Felsökning > Kommandotolk.
Du kommer att använda verktyget bootrec.exe för att reparera den skadade MBR. Bootrec har en serie kommandon utformade för att återställa uppstartsprocessen.

Skriv bootrec.exe /fixmbr och tryck på Retur , skriv sedan bootrec.exe /fixboot och tryck på Retur . Du kommer att se operationen slutförd med framgång under varje kommando. Om du inte ser meddelandet om avslutad operation och får ett felmeddelande, skriv bootrec.exe /rebuildbcd och tryck på Retur . Kommandot " rebuildbcd " kommer att bygga om Boot Data Data (BCD)-systemet.

Detta fungerar dock inte alltid vid första försöket. I det här fallet rekommenderar Microsoft att du exporterar BCD-arkivet (där startdata lagras) och bygger om från början. Lyckligtvis tar denna process bara några minuter.
Ange följande kommandon i ordning:
bcdedit /export c:\bcdbackup
c:
cd boot
attrib bcd -s -h -r
ren c:\boot\bcd bcd.old
bootrec.exe /rebuildbcd
Export- och återuppbyggnadsprocessen kommer att lösa MBR-problemen helt. Användare av Windows 7 och tidigare kan också använda kommandot bootrec.exe /scanos för att skanna och reparera gamla BCD-installationer.
Om kommandotolken inte kan nås via automatisk reparation
Om du inte ser skärmen för automatisk reparation av Windows 10 måste du använda Windows installationsmedia för att starta upp i reparationsläge. Om du inte redan har startmedia tillgänglig måste du hitta ett annat Windows-system för att skapa ett.
Det finns dock en annan lösning du kan prova om du inte har en USB-enhet för installation av Windows. Du kan lura systemet att tro att det är ett startfel genom att slå på det och sedan stänga av det igen när Windows-logotypen visas. Efter att ha upprepat denna process tre gånger i rad kommer Automatisk reparation att aktiveras. Observera att detta kanske inte fungerar för alla, beroende på ditt system.
3. Fixa MBR-problem i Windows med GParted Live
GParted Live är en startbar Linux-distribution med fokus på partitionshantering. Men det låter dig också arbeta på Windows-partitioner utanför operativsystemet, vilket innebär att du kan reparera och återställa MBR-problem. För att göra detta behöver du ett alternativt system.
Ladda ner GParted Live
Först måste du ladda ner GParted Live , det finns två tillgängliga versioner. Om du använder ett 32-bitarssystem, välj versionen i686.iso. Den här versionen fungerar på både 32- och 64-bitars system, även om det finns några begränsningar. Om du använder ett 64-bitarssystem (och du är säker på att det är ett 64-bitarssystem) ladda ner amd64.iso-versionen.
Bränn GParted Live till startbar media
Därefter måste du bränna skivavbildningen till startbar media. Du måste också ladda ner UNetbootin för att kunna utföra denna metod. Öppna UNetbootin, välj Diskimage längst ned på panelen och klicka sedan på ikonen med tre punkter för att bläddra till GParted Live ISO-filen.

Välj ISO och tryck på Öppna , välj sedan det USB-minne du vill spela in GParted Live till och tryck på OK . När du är klar tar du bort det startbara mediet och stänger av systemet.
Starta upp i GParted Live
Anslut det startbara GParted Live-mediet till systemet med MBR-felet. Slå på systemet, tryck på kortkommandot under uppstartsprocessen för att ta fram startenhetens valmeny. Du kommer att se GParted Live media som startkälla här, välj den och vänta tills media laddas. Du måste göra några små val, som språk och driftsläge.
Använd GParted Live och TestDisk för att reparera MBR
När GParted Live-miljön har laddats öppnar du ett terminalfönster, skriver sudo fdisk -l och trycker på Enter . Detta kommando kommer att lista alla för närvarande tillgängliga enheter och partitioner på ditt system. Öppna nu ett nytt terminalfönster, skriv testdisk och välj sedan Ingen logg .
Därefter kommer den att fråga dig efter den enhet du vill reparera, välj din enhet och tryck sedan på Fortsätt . Välj nu partitionstabellstilen. I det här fallet väljer du Intel/PC-partition och trycker på Enter .

Välj Analysera och välj sedan Snabbsökning .
TestDisk kommer att skanna din enhet för att hitta befintliga och tidigare borttagna partitioner. Skanningsprocessen kan ta några minuter beroende på enhetens storlek. Slutligen kommer den att identifiera din huvudsystempartition. Om skanningen inte visar alla partitioner, välj Djupare sökning . Dessutom kommer GParted att förse dig med en kort lista med information om fel som har uppstått.
Om alla partitioner visas med rätt flaggor (som startbar, utökad, logisk) så skriv till partitionstabellen. Om flaggorna är felaktiga, växla mellan dem med piltangenterna. Till exempel, i skärmdumparna nedan, visar den första bilden en enhet med en dubblett av en andra partition ([Partition 2]). Flytta över partitionen och tryck på P för att se filen visas på den partitionen.

Den första dubblettpartitionen är skadad, eftersom den visar meddelandet Kan inte öppna filsystemet. Filsystemet verkar skadat .

Den andra dubblettpartitionen innehåller listan med filkataloger och är därför den korrekta partitionen.

Flaggan för den första repeterande partitionen är satt till D för Delete , medan den andra repeterande partitionen är satt till L för Logical , vilket återställer partitionen och dess data till enheten. När du återgår till TestDisk-menyn, välj MBR-kod för att skriva standard-MBR för din enhet och bekräfta.
Det var allt, du kan stänga terminalfönstret, logga ut från GParted Live och stänga av systemet, ta bort GParted Live-startmediet och starta systemet.
4. Fixa MBR-problem i Windows med Boot Repair Disk
Boot Repair Disk är en annan extremt praktisk Linux-distribution som du kan använda för att reparera MBR-problem med Windows 10. Boot Repair Disk har faktiskt en GParted-klon, men den förenklar återställningsprocessen MBR till ett program med enkla konverteringslådor.
Ladda först ner 64-bitars eller 32-bitarsversionen av Boot Repair Disk, beroende på ditt system. Liksom GParted Live-bilden fungerar 32-bitarsversionen bara för 32-bitarssystem och 64-bitarsversionen fungerar på båda systemen.
Bränn Boot Repair Disk för att starta media
Därefter måste du bränna dics-avbildningen till startmediet och ladda UNetbootin. Öppna UNetbootin, välj Diskimage längst ned på panelen och tryck sedan på ikonen med tre punkter för att bläddra till ISO-filen för Boot Repair Disk.
Välj ISO och tryck på Öppna , välj sedan det USB-minne du vill bränna Boot Repair Disk till och tryck på OK . När du är klar tar du bort det startbara mediet och stänger av systemet.
Starta i Boot Repair Disk
Anslut Boot Repair Disk till systemet med den skadade MBR. Slå på strömmen, tryck på genvägstangenten för startprocessen för att visa startenhetens valmeny. Du kommer att se USB-minnet eller Boot Repair Disk som startkälla, välj den och vänta tills media laddas.
Använd Boot Repair Disc för att reparera MBR
När Boot Repair Disk-miljön laddas (Boot Repair Disk använder den lätta Lubuntu-miljön), välj LXTerminal i aktivitetsfältet. Skriv fdisk -l och tryck på Enter för att lista de aktuella enheterna och partitionerna.
Välj sedan B -ikonen i det nedre högra hörnet (där Windows Start-menyn är aktiv) och gå till Systemverktyg > Boot Repair. Programmet kommer att skanna systemet, varefter du kan välja en automatisk reparationssession eller se avancerade alternativ . Prova först alternativet Automatisk reparation. Automatisk reparation kan åtgärda de flesta startfel direkt.

Om det här alternativet inte fungerar öppnar du Avancerade alternativ och öppnar fliken MBR-alternativ . Se listan över tidigare skapade enheter och partitioner i LXTerminal-sektionen och hitta din Windows-startpartition. Boot Repair Disk markerar dem lite tydligare än det grundläggande GParted Live-kommandot. När du är säker, klicka på Apply och starta om systemet.

5. Fixa MBR-problem med EaseUS Partition Master
Den sista fixen kräver att du tar bort den fysiska enheten från systemet. När du har raderat enheten kan du ansluta den till ett annat system med EaseUS Partition Master för att åtgärda MBR-problemet.

Ladda ner och installera EaseUS Partition Master och anslut sedan enheten. Välj den externa enheten (märkt MBR ), högerklicka på den och välj sedan Rebuild MBR och klicka på Apply i det övre högra hörnet och vänta på att processen ska slutföras. Radera enheten och installera om den på det ursprungliga systemet och starta om.
Dessa fem alternativ är de bästa och snabbaste metoderna för att reparera korrupta Windows 10 MBR, och många av dem fungerar på äldre versioner av Windows (särskilt metod 2 och 3).
Önskar dig framgång!
Se mer: