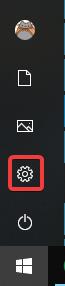Papperskorgen är där objekt som användaren tagit bort lagras. Men ibland när du vill återställa dessa filer kan du inte hitta dem på skrivbordet. Kanske var det dolt eller så tog du bort papperskorgen av misstag . Du behöver inte oroa dig eftersom det finns flera sätt att få tillbaka din papperskorg.
Hur man återställer förlorad papperskorgsikon i Windows 10
Återaktivera papperskorgen
Om du av misstag har inaktiverat papperskorgen försvinner den från skrivbordet. Innan du provar något annat bör du se till att du inte stänger av det av misstag.
Steg 1: Klicka på Start -knappen och klicka sedan på inställningsknappen till vänster.

Steg 2 : Klicka på Personalisering .

Steg 3 : Klicka på Teman i den vänstra rutan .

Steg 4 : Under Relaterade inställningar till höger klickar du på Skrivbordsikoninställningar .

Du kommer att se en lista med ikoner överst i det här fönstret. Dubbelkolla att rutan Papperskorgen är markerad; Om inte, kontrollera det och klicka på OK .

Som du kan se är de andra ikonerna på skrivbordet här. Om du ofta använder Kontrollpanelen eller ett visst program kan du lägga till en ikon från det här fönstret för enklare åtkomst.
Skapa en ny papperskorg
Om den fortfarande inte visas efter att ha markerat papperskorgen, kan du skapa en ny papperskorg. Denna operation kräver att du tittar på den dolda filen, ändrar vissa inställningar för att se den.
Steg 1 : För att visa dolda filer, högerklicka först på Start- knappen och klicka sedan på Filutforskaren .

Steg 2 : Klicka på Visa högst upp, i menyfliksområdet som öppnas klickar du på knappen Alternativ på höger sida.

Steg 3 : Klicka på fliken Visa i fönstret som öppnas .

Steg 4 : I rullningsrutan längst ner hittar du kategorin Dolda filer och mappar . Under den här kategorin, markera cirkeln bredvid Visa dolda filer, mappar och enheter för att se de områden som Windows döljer som standard, inklusive papperskorgen .

Steg 5 : Hitta dessutom Dölj skyddade operativsystemfiler och avmarkera den. Du får en varning om att inte radera något viktigt, men oroa dig inte, vi tar inte bort någonting.

Steg 6 : Gå tillbaka till Filutforskaren och klicka på den här datorn i det vänstra sidofältet, gå sedan till C: -enheten , du hittar högst upp en fil som heter $Recycle.Bin , gå till den mappen och du kommer att se papperskorgen här.

Steg 7 . Högerklicka på papperskorgen , håll muspekaren över Skicka till och klicka på Skrivbord (skapa genväg) .

Du kommer att ha en ny papperskorg på skrivbordet. Det ser inte exakt ut som standard papperskorgen eftersom du inte kommer att se papperskorgen full när du lägger till de raderade filerna och du kan inte tömma papperskorgen genom att högerklicka på genvägen. Du kan dock fortfarande dra filer dit som en vanlig papperskorg. När du vill tömma papperskorgen kan du dubbelklicka på genvägen, högerklicka på papperskorgen i fönstret som visas och välja Töm papperskorgen .
- "Töm" automatiskt papperskorgen på Windows 10

När du har ställt in genvägen, fortsätt och återaktivera Dölj skyddade operativsystemfiler för att hålla viktiga filer och mappar dolda och undvika oavsiktlig radering.
Önskar dig framgång!
Se mer: