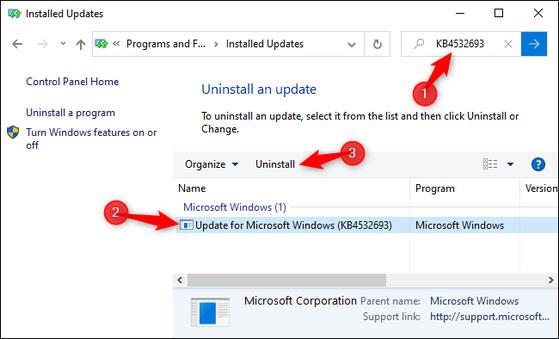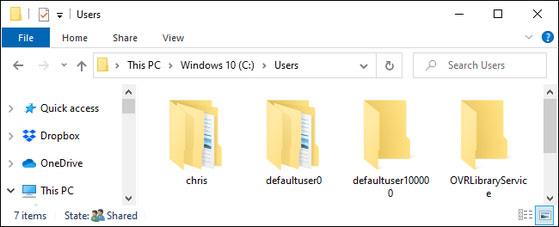Om din dator har installerat Windows 10 KB4532693 -uppdatering och har ett fel med att förlora all data på skrivbordet, kan du följa instruktionerna nedan för att ta bort uppdateringen och få tillbaka förlorad data. För de som har installerat det utan fel kan du använda det normalt, utan att behöva ta bort uppdateringen.
Steg 1: Gå till Inställningar -> välj Uppdatering och säkerhet -> välj Windows Update -> välj Visa uppdateringshistorik -> välj Visa uppdateringshistorik -> välj Avinstallera uppdateringar (avinstallera uppdateringar).
Eller så kan du också öppna Kontrollpanelen -> välj Program -> välj Visa installerade uppdateringar -> och gör detsamma.

Granska installationshistoriken för uppdateringar av Windows 10. Foto: HowToGeek.
Steg 2: Kopiera namnet på uppdateringen KB4532693 -> klistra in i sökrutan i det högra hörnet -> tryck sedan på Enter -> om den är installerad kommer det felaktiga uppdateringsnamnet att visas -> Välj uppdateringen och klicka på Avinstallera .
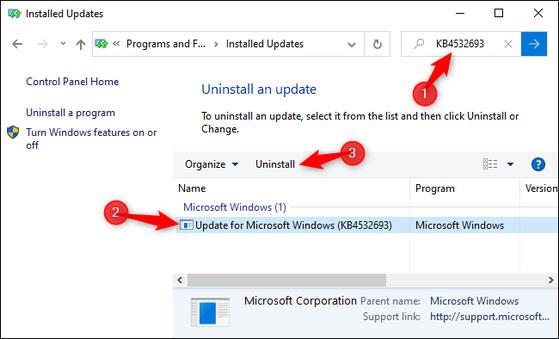
Välj och ta bort den misslyckade uppdateringen. Foto: HowToGeek.
Steg 3: Starta om din dator -> logga sedan in på ditt konto. Då kommer allt att återgå till det normala.
I fallet, om allt inte fungerar och din data fortfarande går förlorad. Gå till systemenheten (vanligtvis C:\Users\-enheten), du kommer att se att användarprofilmappen har bytt namn.
Till exempel är din profilmapp normalt C:\Users\phuongminh, men den visas som "C:\Users\phuongminh.bak" eller "C:\Users\phuongminh.000".
Öppna nu dessa mappar -> gå till skrivbordssektionen för att hämta förlorad data.
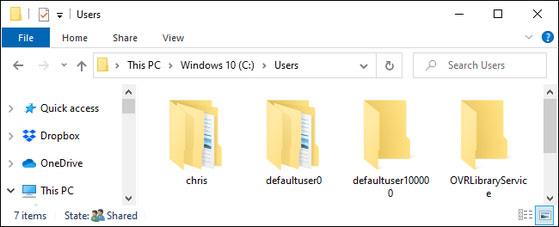
Återställ förlorad data. Foto: HowToGeek.
Windows 10 KB4532693-uppdateringen har ett fel som kan göra att användarnas filer raderas
Windows 10-uppdatering KB4532693 släpptes av Microsoft den 11 februari, inklusive patchar för att förbättra säkerheten och åtgärda fel. Men den här patchen ger användarna ännu värre problem. Liksom Microsofts tidigare patchar fortsätter uppdateringen av Windows 10 KB4532693 att få användarnas enheter att krascha, och det felet kan till och med få användare att permanent förlora värdefulla filer.
Närmare bestämt, efter uppdatering till patch KB4532693, upptäckte vissa användare som loggar in på Windows 10 att de inte kunde se eller komma åt sin ursprungliga Windows 10-profil. Detta betyder att de inte kan komma åt installerade applikationer, skrivbordsbakgrundsbilder, skrivbordsfiler, nedladdade filer etc. Orsaken till detta problem är under uppdateringsprocessen. KB4532693 laddade några tillfälliga användarprofiler, men efter uppdateringen kunde de ursprungliga standardanvändarprofilerna inte längre återställas.

Efter att ha utfört komplicerade registerjusteringar och mixtrat med filer kunde vissa användare som berördes av ovanstående problem återställa sina poster och filer. Men alla har inte så tur . Även efter att ha skapat en återställningspunkt kan vissa användare fortfarande inte återställa sina filer.
Det här problemet gör att drabbade Windows 10-användare känner sig extremt frustrerade. Detta är inte första gången Windows 10-uppdateringar har orsakat dataraderingsfel efter installationen.