Hur man använder Xbox Game DVR för att spela in skärm i Windows 10

Xbox-appen inbyggd i Windows 10 har ett verktyg som inofficiellt används för att spela in TV-program.

1. När ord inte räcker för att helt uttrycka idén
Ibland är det enda sättet att förklara något att visa hur det görs, speciellt när det kommer till datorer eller något tekniskt. I dessa fall kan det vara mycket användbart att spela in en screencast. Xbox-appen inbyggd i Windows 10 har ett verktyg som inofficiellt används för att spela in TV-program. Inofficiellt, eftersom det är tekniskt för att spela in spel, men det är inte den enda funktionen i den här appen.
2. Vad är en screencast?
Screencast är en videoinspelning av en Windows-datorskärm. Det används för att illustrera en handling eller en uppsättning åtgärder inom ett program, eller bara för att förmedla bilder under en konversation. Till exempel, om du vill lära någon hur man konverterar ett dokument i Microsoft Word från DOCX till DOC, kan du skärmregistrera hur du gör det.
Men Screencast är mer än bara en guide. Om du har problem med ett program på din dator kan du spela in en screencast (när det är möjligt) hjälpa andra att hitta ett sätt att lösa problemet.
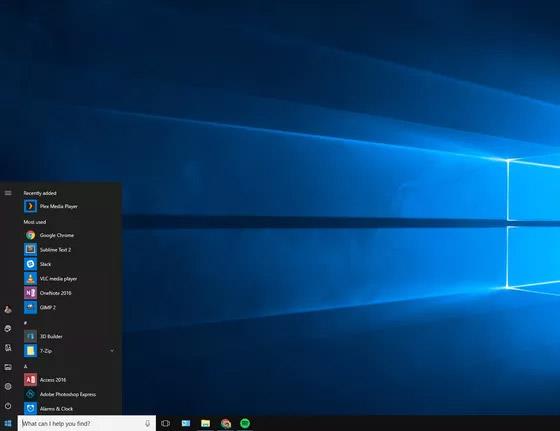
Innan Windows 10 var det inte lätt att skapa en screencast. Du måste betala mycket pengar för att köpa appen eller använda en anständig gratislösning.
Allt har förändrats i Windows 10 . Microsofts Game DVR-funktion i Xbox-appen låter dig spela in din skärm. Som nämnts ovan är Game DVR officiellt utformad för att fånga ögonblick i spelet för hårda PC-spelare. De kan sedan dela sina bästa ögonblick på Twitch, YouTube, PlaysTV och Xbox Live. Men Game DVR-funktionen kan också spela in andra aktiviteter, inte bara spel.
Denna lösning är för närvarande ofullständig. Det finns till exempel program där Game DVR kanske inte fungerar. Game DVR kan inte heller fånga hela skärmen som aktivitetsfältet, startknappen etc. Det fungerar bara i ett enda program eftersom det är designat för att spela in spelaktivitet.
3. Kom igång
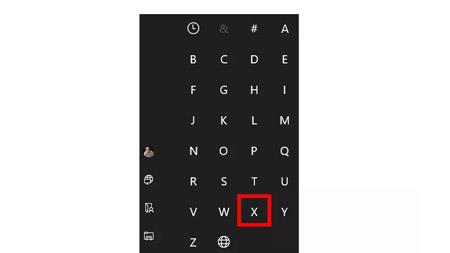
Öppna Xbox-appen i Windows 10 genom att klicka på Start-knappen. Scrolla sedan ner i menyn tills du kommer till X -sektionen och välj Xbox .
Om du inte vill scrolla ner hela menyn kan du också klicka på den första bokstavsrubriken du ser, vilket är tecknet # eller A. Startmenyn visar dig hela alfabetet. Välj X så kommer du direkt till den här delen av den alfabetiskt ordnade listan över appar.
4. Kontrollera Xbox Game DVR-inställningarna
När du har öppnat Xbox Windows-appen väljer du Settings cog längst ned i vänstermarginalen. Välj sedan fliken Game DVR högst upp på skärmen på skärmen Inställningar , och överst i avsnittet Game DVR aktiverar du skjutreglaget märkt Spela in spelklipp och skärmdumpar med Game DVR . Om det redan är aktiverat behöver du inte göra det här steget.
5. Öppna spelfältet
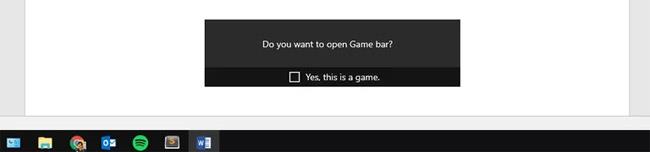
I det här exemplet kommer vi att skapa ovannämnda videohandledning om hur man förvandlar ett DOCX Word-dokument till en vanlig DOC-fil. För att göra detta öppnar vi Microsoft Word och DOCX-filen vi vill konvertera.
Tryck sedan på Win+G på tangentbordet för att hitta spelfältet. Detta är bara Game DVR-gränssnittet som registrerar vad som finns på din skärm. Första gången du besöker Game Bar kan ta ett tag.
När spelfältet visas kommer det att fråga " Vill du öppna spelfältet? " Nedanför den här kryssrutan som bekräftar att programmet du använder faktiskt är ett spel. Uppenbarligen inte, men Windows vet inte detta. Markera bara rutan för att bekräfta att det är spelet och fortsätt.
6. Spela in Windows-skärmen

Nu har vi meddelat Windows att det tittar på ett spel och vi kan börja spela in gratis. Som du kan se i det här exemplet ser spelfältet väldigt likt ut kontrollpanelen på en videobandspelare eller DVD-spelare.
Tryck på den stora röda knappen och spelfältet börjar spela in alla dina åtgärder i Word. Spelfältet har en kryssruta som låter dig spela in din dators mikrofon om du också vill berätta om dina handlingar. Under tester, om det spelades någon musik under inspelningen, skulle Game DVR ta det ljudet och helt ignorera användarens tal på mikrofonen.
7. Fortsätt inspelningen
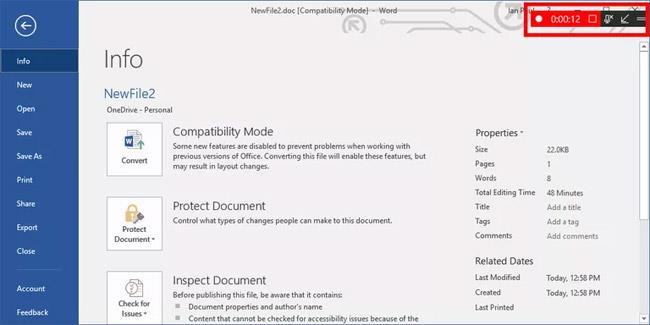
Låt oss nu gå vidare till stegen för att skapa en videohandledning om att konvertera DOCX-filer till DOC. Under denna process kommer spelfältet att visas som en " minispelare " i det övre högra hörnet av skärmen. Den kommer att visa aktuell inspelningstid. Det blir lite svårt att se minispelarna eftersom det smälter in med resten av skärmen. Men när du är klar med att spela in handlingen, tryck på den röda fyrkantsikonen i minispelaren.
8. Gå tillbaka till Xbox-appen
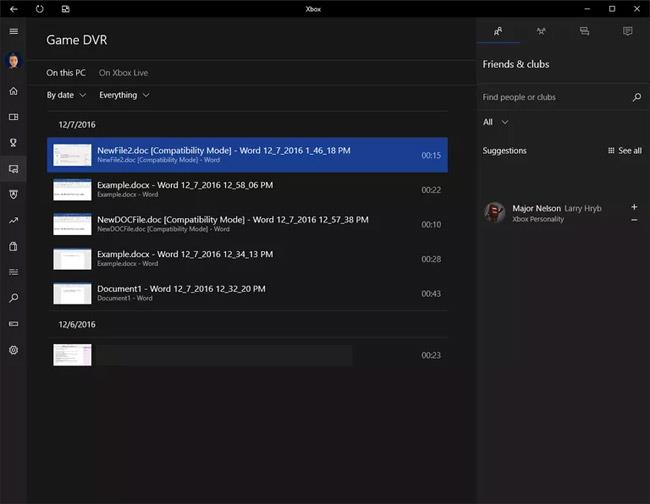
När din video har spelats in kan du komma åt den i Xbox-appen. Vi kommer att diskutera hur man kommer åt dessa poster direkt via Filutforskaren .
Men nu, klicka på Game DVR-ikonen i appens vänstra marginal – här ser det ut som ett skott med en spelkontroll i förgrunden.
I det här avsnittet av Xbox-appen ser du alla inspelade klipp. Varje video kommer automatiskt att tituleras med namnet på filen du spelade in, programmets namn och datum och tid. Det betyder att om du spelade in ett namnlöst dokument i Word den 5 december kl. 16.00, skulle videotiteln se ut som " Dokument 1 - Word 12_05_2016 16_00_31 PM.mp4. "
9. Justera för video
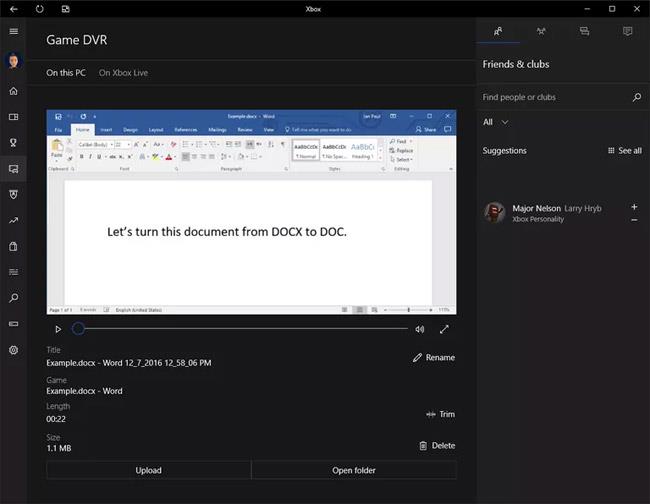
Du kan justera videoinspelning i Xbox-appen. Klicka på videon du vill använda så expanderar den i Xbox-appen så att du kan spela den. Härifrån kan du trimma videon om det finns delar du vill hoppa över. Du kan också ta bort, byta namn på videon och ladda upp den till Xbox Live om du vill.
Om du vill e-posta den här videon till någon eller bara ladda upp den till YouTube, klicka på knappen Öppna mapp under videon så tar appen dig till där videon sparas. För de flesta är den platsen Videor > Fångar .
Om du vill komma åt den här platsen utan att komma åt Xbox-appen, tryck på Win+E på tangentbordet för att öppna Filutforskaren i Windows 10. I den vänstra navigeringskolumnen väljer du Videor och sedan på startskärmen i Filutforskaren dubbelklickar du på Fångar mappen .
10. Avsluta arbetet

Det här är grunderna för att spela in program (inte spel) med Xbox Game DVR. Tänk på att videor inspelade med Game DVR kan vara ganska stora. Det finns inget du kan göra för att förbättra detta. Kom bara ihåg att du bör hålla dessa screencasts så korta som möjligt för att hålla filstorleken liten. Om du vill kontrollera filstorleken rekommenderar jag att du dyker djupare in i screencasts med programvara som är specifik för din användning.
Och för dem som behöver en snabb metod för att spela in ett program på sitt skrivbord räcker det med Game DVR.
Se mer:
Kioskläge på Windows 10 är ett läge för att endast använda 1 applikation eller endast åtkomst till 1 webbplats med gästanvändare.
Den här guiden visar hur du ändrar eller återställer standardplatsen för mappen Kamerarulle i Windows 10.
Redigering av hosts-filen kan göra att du inte kan komma åt Internet om filen inte ändras på rätt sätt. Följande artikel hjälper dig att redigera hosts-filen i Windows 10.
Om du minskar storleken och kapaciteten på foton blir det lättare för dig att dela eller skicka dem till vem som helst. I synnerhet på Windows 10 kan du ändra storlek på foton med några enkla steg.
Om du inte behöver visa nyligen besökta föremål och platser av säkerhetsskäl eller integritetsskäl kan du enkelt stänga av det.
Microsoft har precis släppt Windows 10 Anniversary Update med många förbättringar och nya funktioner. I den här nya uppdateringen kommer du att se många förändringar. Från stöd för Windows Ink-penna till stöd för webbläsartillägg för Microsoft Edge, Start-menyn och Cortana har också förbättrats avsevärt.
En plats för att styra många operationer direkt i systemfältet.
På Windows 10 kan du ladda ner och installera grupppolicymallar för att hantera Microsoft Edge-inställningar, och den här guiden visar dig processen.
Dark Mode är ett mörk bakgrundsgränssnitt på Windows 10, som hjälper datorn att spara batteri och minska påverkan på användarens ögon.
Aktivitetsfältet har begränsat utrymme, och om du regelbundet arbetar med flera appar kan du snabbt få ont om utrymme för att fästa fler av dina favoritappar.









