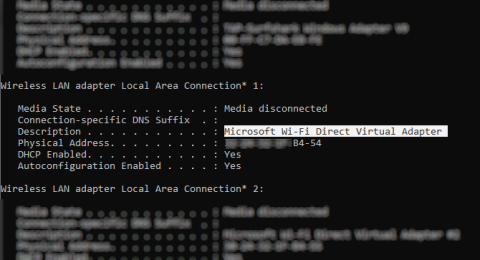Trådlös datadelning har gjort snabba framsteg under de senaste åren. Tack vare Wi-Fi, Bluetooth och NFC kan data enkelt flyttas från en enhet till en annan.
Windows 10 har Wi-Fi Direct , ett trådlöst anslutningssystem som gör det enkelt att ansluta enheter. Vill du överföra data från PC till bärbar dator? Behöver du ställa in trådlös utskrift? Anslut telefonen till datorn?
Du kan absolut göra dessa saker tack vare Wi-Fi Direct. Den här artikeln visar dig hur du använder Wi-Fi Direct på Windows 10 och överför filer trådlöst.
Vi introducerar Wi-Fi Direct för PC: trådlös filöverföring
Du kan tänka på Wi-Fi Direct som en typ av Bluetooth över Wifi. Den har samma upptäcks- och sändningsfunktion som Bluetooth men data skickas via ett trådlöst nätverk. Detta hjälper till att överföra filer med en snabbare hastighet.
Bluetooth har funnits sedan 1994, och även om det är användbart för att streama ljud och ansluta enheter, är det inte lämpligt för att överföra stora filer. Wi-Fi Direct har övervunnit detta problem och ser ut att ersätta Bluetooth under de närmaste åren.
I det här skedet är Wi-Fi Direct inte lika populärt som Bluetooth.
Men när den används framgångsrikt är detta en mycket användbar funktion för att överföra data mellan Windows 10 och annan lämplig hårdvara.
Kontrollera Wi-Fi Direct-kompatibilitet på Windows 10-dator
Använd Wi-Fi Direct för att skicka filer snabbare och enklare än Bluetooth. Först måste du dock kontrollera om enheten är kompatibel med Wi-Fi Direct genom att trycka på Win+ R, ange CMD för att öppna kommandotolken och sedan ange ipconfig /all .

Om du har Wi-Fi Direct ser du Microsoft Wi-Fi Direct Virtual Adapter .
Därefter kan du överföra data via Wi-Fi Direct.
Hur man överför filer från Android till Windows med Wi-Fi Direct
Eftersom du behöver en app från tredje part för att använda Wi-Fi Direct är det viktigt att välja rätt app.
Feem är programvara som stöder Wi-Fi Direct för Windows-datorer och bärbara användare sedan Windows 7 och Windows 8.
https://feem.io/#download
Feem är gratis att använda, även om det har många andra betalalternativ. Wi-Fi Direct i Feem är gratis som livechatt. Du kan dock betala för iOS-support, obegränsade filöverföringar och ta bort annonser.
Att använda Feem för att överföra data från Android till PC eller bärbar dator är väldigt enkelt.
Steg 1 . Konfigurera Android som en mobil hotspot i Inställningar > Nätverk och internet > Hotspot och internetdelning . Anslut sedan din Windows-dator till detta nätverk.
Steg 2. Starta Feem på Android och Windows. Du kommer att se att de två enheterna båda har fått ovanliga namn (till exempel Junior Raccoon) och lösenord av appen. Spara detta lösenord eftersom du behöver det för att upprätta anslutningen från början.
Steg 3. Skicka filer från Android till Windows med Wi-Fi Direct, välj destinationsenheten och tryck på Skicka fil . Bläddra till filen och tryck på Skicka .


En stund senare kommer data att överföras till datorn.
Har du inte Wi-Fi Direct? Överför filer från Android till Windows PC med FTP
Om din dator inte stöder Wi-Fi Direct kan du använda några verktyg som finns tillgängliga på Android för att dela data på distans med Windows.
ES File Explorer är ett populärt filhanteringsprogram för Android från tredje part . Den har flera filhanteringsfunktioner för lokal och nätverksanvändning. Bland dem finns en funktion som kallas FTP, som ger en direkt nätverksanslutning mellan två enheter.
Använd FTP-funktionen genom att gå till Nätverk > FTP för att visa IP-adressen för din Android-enhet.
Klistra in den i ett filöverföringsprogram som FileZilla för att bläddra i innehållet. Du kan sedan enkelt överföra filer mellan de två enheterna.
Prova ES File Explorer om du vill överföra data från mobil enhet till bärbar dator via Wifi utan Wi-Fi Direct.
Inget Wi-Fi Direct, filöverföring via Bluetooth
Om enheten inte stöder Wi-Fi Direct och inte vill använda FTP är den smarta lösningen att använda Bluetooth.
Se först till att din dator är ihopparad med en lämplig Bluetooth-enhet (telefon, surfplatta , dator, etc.) innan du skickar filer till den. Metoden för att överföra filer via Bluetooth är i stort sett densamma mellan enheter och kräver att båda är inställda på "upptäckbara".
Sedan kommer båda enheterna att söka efter varandra och ansluta framgångsrikt efter att ha angett bekräftelsekoden.
Om du inte vet var du ska styra Bluetooth på din Windows 10-dator, öppna Inställningar > Enheter .
Med den andra enheten i upptäcktsläge (se enhetsdokumentationen) välj Lägg till Bluetooth eller annan enhet . Windows 10 kommer att upptäcka enheten, följ instruktionerna för att lägga till den.
För att para ihop framgångsrikt byter du till Windows-skrivbordet och letar efter Bluetooth-ikonen i systemfältet/meddelandefältet. Vänsterklicka och välj Skicka en fil , du kommer att bli ombedd att välja målenhet och sedan bläddra efter filen.

För att skicka en fil ombeds enheten som tar emot filen att bekräfta att den vill spara data. Godkänn och vänta tills filöverföringen är klar.
Observera att eftersom Bluetooth-räckvidden är kortare måste du hålla de två enheterna nära varandra.
Dataöverföringshastighet: Vilken är bäst?
Du kanske märker efter att ha provat de två metoderna: Wi-Fi Direct är betydligt snabbare än Bluetooth. Nyligen genomförda tester har visat att Bluetooth-hastigheter är som en sköldpadda.
Även om Wi-Fi Direct inte är snabbare än att överföra data via en kabel (som USB 2.0 eller USB 3.0), kan den överföra en 1,5 GB fil på 10 minuter, medan Bluetooth tar nästan 125 minuter att överföra samma data.
Alternativet du väljer beror på vilken data du vill överföra. En USB 3.0-kabel med kompatibel hårdvara är det snabbaste alternativet. Wi-Fi Direct kommer in bakom och Bluetooth kommer på tredje plats. Wi-Fi Direct är ett val på mellannivå, men det är inte lika allmänt tillgängligt (eller lika okänt) som Bluetooth.
Önskar dig framgång!