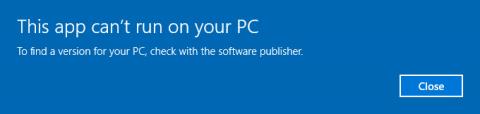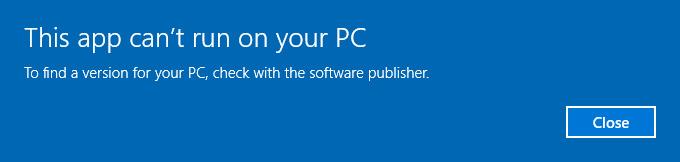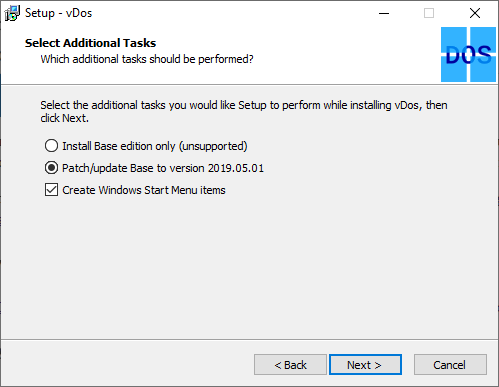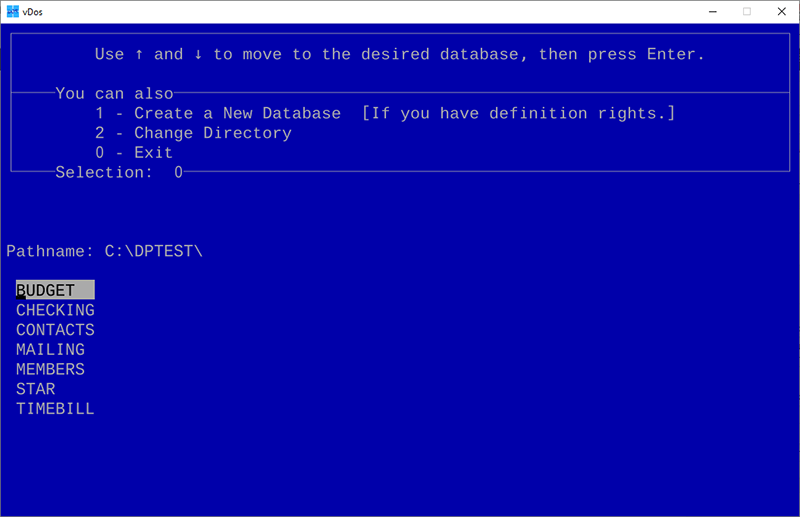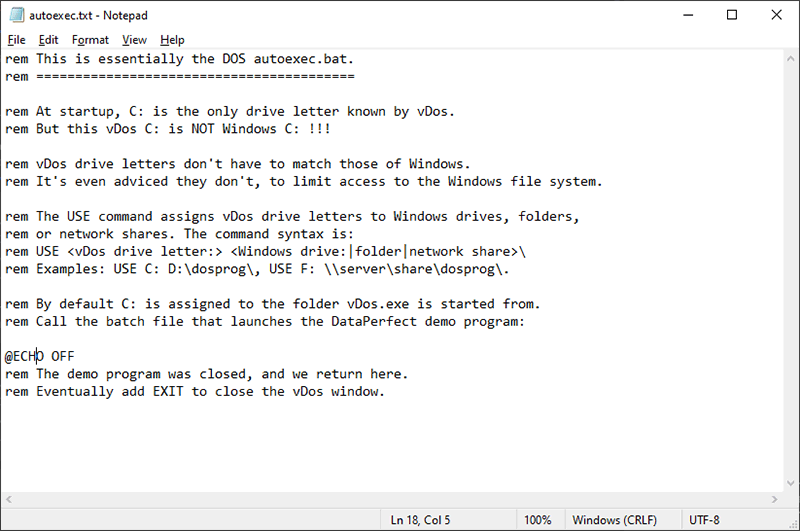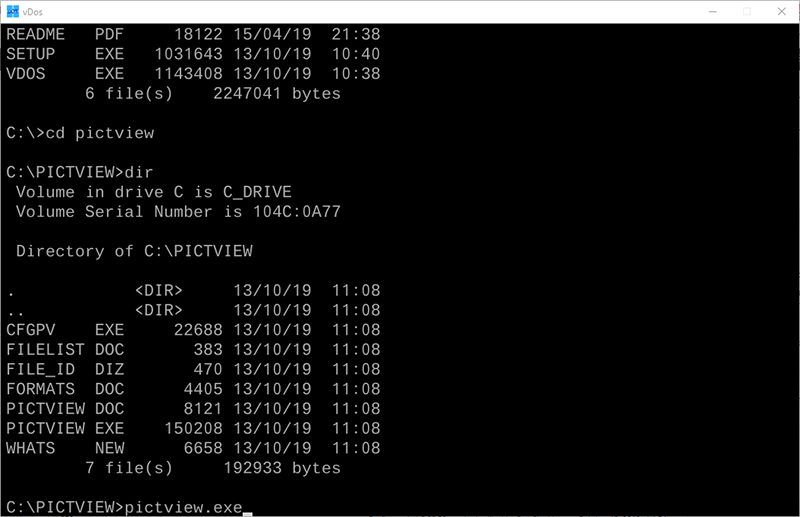Om du känner dig nostalgisk för 8-bitars spel eller behöver köra gammal programvara är Windows 10 32-bitar inte kompatibelt. Du måste göra några saker för att kunna köra gamla DOS-program på nyare 64-bitarsversioner av Windows.
Du kan använda vDos för att köra gammal DOS-programvara om det behövs, även om detta inte är ett lämpligt val för spel. Den här artikeln kommer att visa dig hur du använder den här programvaran för att köra gamla DOS-program på Windows 10.
Vad är vDos?
För att tillåta äldre DOS-program att köras på nyare Windows-plattformar måste du använda en virtuell DOS-maskin (NTVDM). 32-bitars Windows har den här virtuella maskinen men 64-bitarsversionen har inte det. Istället kommer Windows-användare att se en popup-varning som säger att DOS-program inte kan köras.
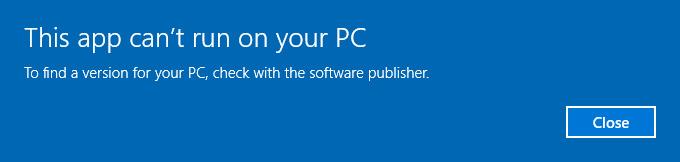
vDos är en tredjeparts DOS-emulator som ersätter Windows NTVDM-teknik. När du kör DOS-programvara via vDos, laddas den i ett separat fönster, lägger till nätverks- och utskriftsstöd, ger åtkomst till urklipp och ger direkt åtkomst till systemfiler.
Men vDos är inte den enda DOS-emulatorn. DOSBOX är ett alternativ, främst designat för gamla DOS-spel som vDos inte kan köra. Du kan också använda vDosPlus men vDos får uppdateringar mycket oftare.
Hur man installerar vDos
Om du vill installera vDos, gå till vDos nedladdningssida enligt länken nedan och ladda ner installationsprogrammet. Installationsprocessen är mycket enkel, du behöver bara öppna installationsprogrammet och följa instruktionerna.
https://www.vdos.info/download.html
Se till att tillåta vDos att patcha och uppdatera till den senaste versionen under installationsprocessen.
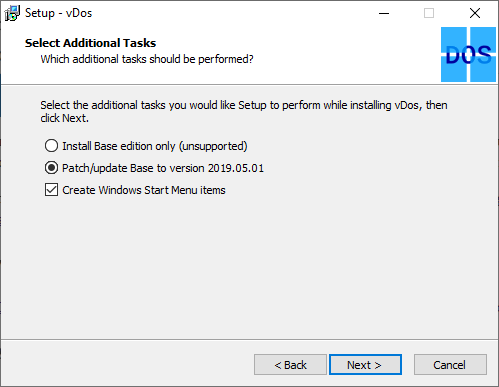
När du har installerat det kan du öppna vDos från Start-menyn.
vDos kommer med en testversion av DataPerfect, en gammal DOS-databasmotor. Den initiala konfigurationsfilen kommer automatiskt att ladda DataPerfect vid körning. Om vDos är aktivt kommer DataPerfect att laddas i dess fönster.
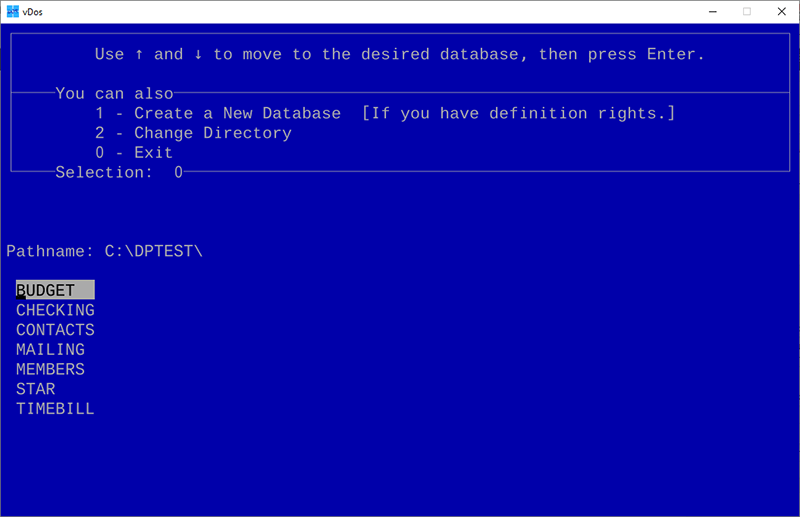
Om vDos fungerar korrekt, stäng testfönstret och gå till vDos installationskatalog (vanligtvis C:\vDos).
Öppna filen autoexec.txt och ta bort allt som finns i den innan du sparar och stänger.
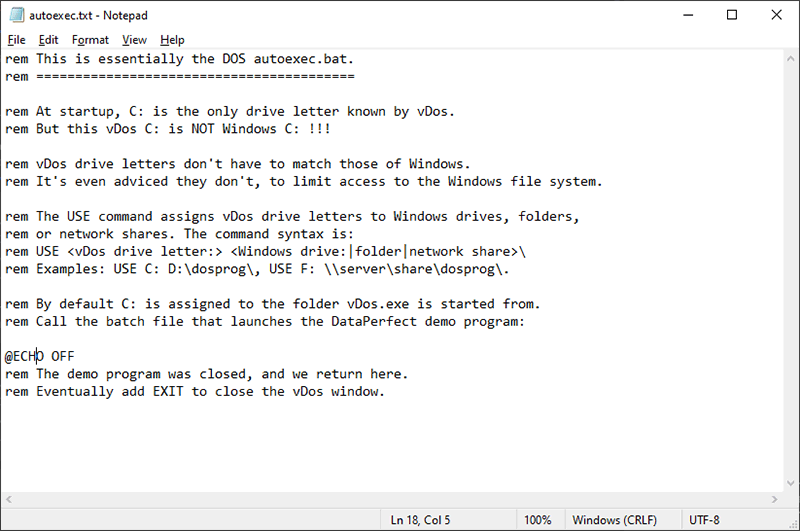
Öppna vDos igen och du kommer att se den typiska C:\-prompten. Härifrån kan du köra vilken DOS-programvara du vill.
Hur man använder vDos
När den första vDos-startkonfigurationen har tagits bort kommer du att se en DOS-prompt varje gång du kör ett vDos-program. Det finns många intressanta DOS-programvarualternativ tillgängliga online som du kan ladda ner, från textbaserade webbläsare till grafikredigeringsverktyg.
För att köra gammal DOS-programvara, ladda ner din favoritprogramvara och placera den i samma katalog som vDos (t.ex. C:\vDos). Den här mappen anses vara den ursprungliga C:\-mappen.
Använd kommandot dir för att lista filer i den aktuella katalogen, använd sedan kommandot cd följt av katalognamnet för att flytta till den katalogen. Skriv .. för att gå upp en katalog.
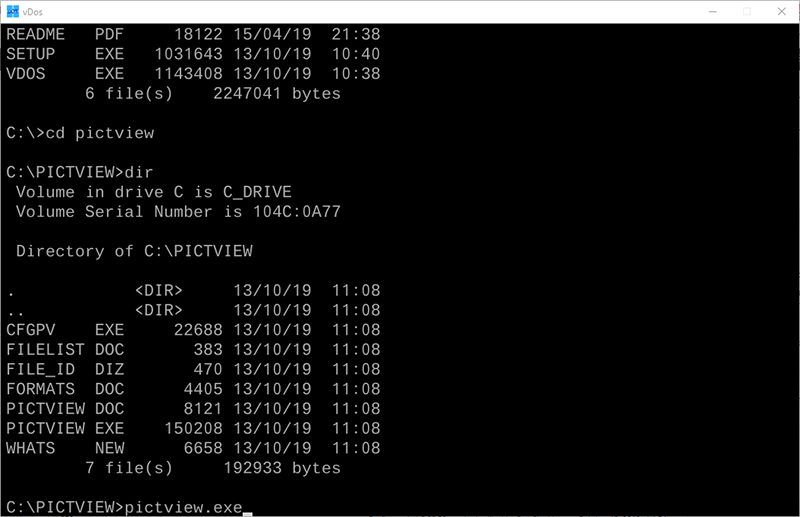
Vid DOS C:\-prompten skriver du namnet på EXE-filen för DOS-programvaran och trycker på Retur . DOS-programvaran laddas i vDos-fönstret, redo att användas.
Kör DOS-program på Windows 10
DOS är inte bara föråldrat, det är också gammalt sedan den senaste utgåvan av MS-DOS var för nästan 20 år sedan, men det gör det möjligt för användare att köra äldre programvara. Stöd för DOS är fortfarande populärt för dem som vill spela DOS-spel i Windows.
Önskar dig framgång!