Hur man använder Trend Cleaner för att rengöra Windows 10

Trend Cleaner är ett program för att ta bort skräpfiler och städa upp Windows 10 för att påskynda systemet.

För att påskynda din dator och dess prestanda, förutom att använda antivirusprogram för att söka efter virus, är det också nödvändigt att ta bort skräpfiler och temporära filer på din dator . Det finns många applikationer, rengöringsprogram och systemrengöringsprogram som Trend Cleaner, till exempel.
Trend Cleaner är ett UWP-rengöringsprogram på Windows 10, som hjälper till att snabba upp Windows 10 genom att ta bort skräpfiler, dubbletter av filer eller stora oanvända filer för att återta lagringsutrymme för din dator. Applikationen kommer från Trend Micro, ett känt säkerhetsföretag med många produkter som Trend Micro RansomBuster , så att användare kan känna sig trygga när de använder den. Artikeln nedan kommer att guida dig hur du använder Trend Cleaner-applikationen på din dator.
Instruktioner för att snabba upp din dator med Trend Cleaner
Steg 1:
Användare klickar på länken nedan för att ladda ner Trend Cleaner-applikationen för Windows 10-datorer.
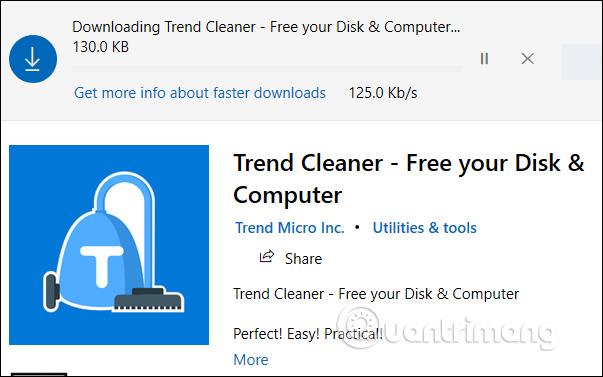
Steg 2:
När installationen är klar ser vi villkoren och accepterar användningen, klicka på Acceptera och fortsätt och fortsätt att klicka på I Agree... i gränssnittet.
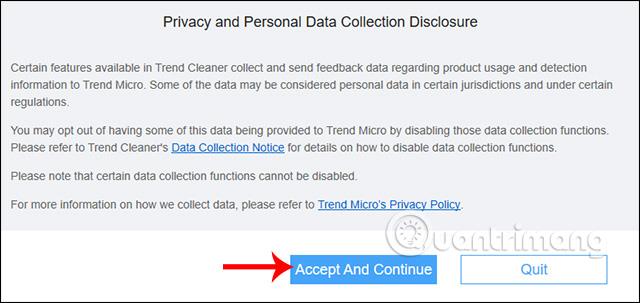
Steg 3:
I gränssnittet Vänligen bekräfta din systemdisk klickar användarna på Fortsätt för att välja den Windows 10-installationspartition de vill kontrollera och rensa skräpfiler på systemet.
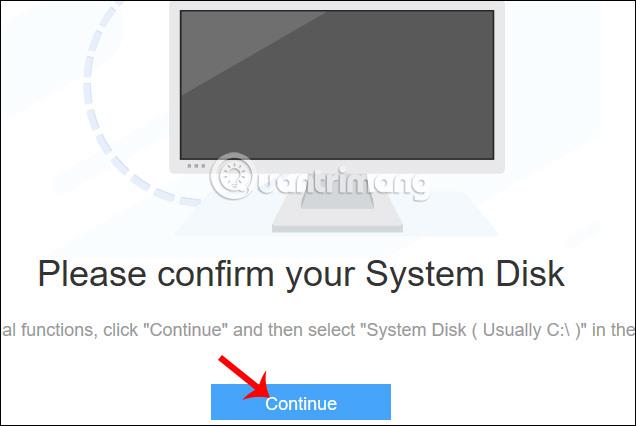
Visar sök- och kontrollgränssnittet för skräpfiler med 3 olika valda objekt: Skräpfiler, Duplicerade filer och Stora filer. Varje objekt har ett annat sätt att söka och rensa filer.
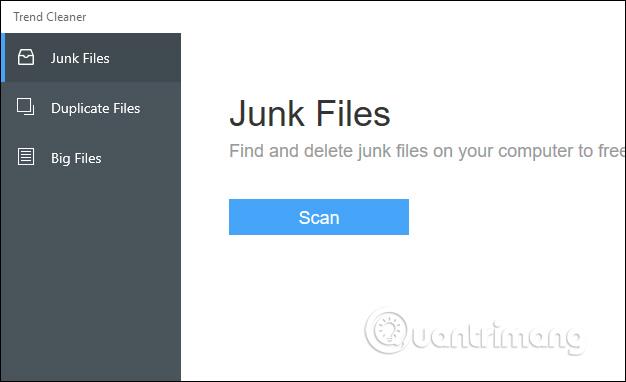
1. Rensa upp skräpfiler med skräpfiler
Det här filsökningsalternativet kommer att söka efter skräpfiler och temporära filer från att använda program eller surfa på webben. Under en lång tids användning ökar kapaciteten för dessa skräpfiler, vilket påverkar enhetens prestanda.
Steg 1:
Klicka på Skanna för att fortsätta med att söka efter skräpfiler. Det kommer att sökas igenom skräpfilinnehåll, inklusive:
Som ett resultat kommer vi att se en lista över skräpfiler i varje objekt, och mängden skräpfiler, om några.
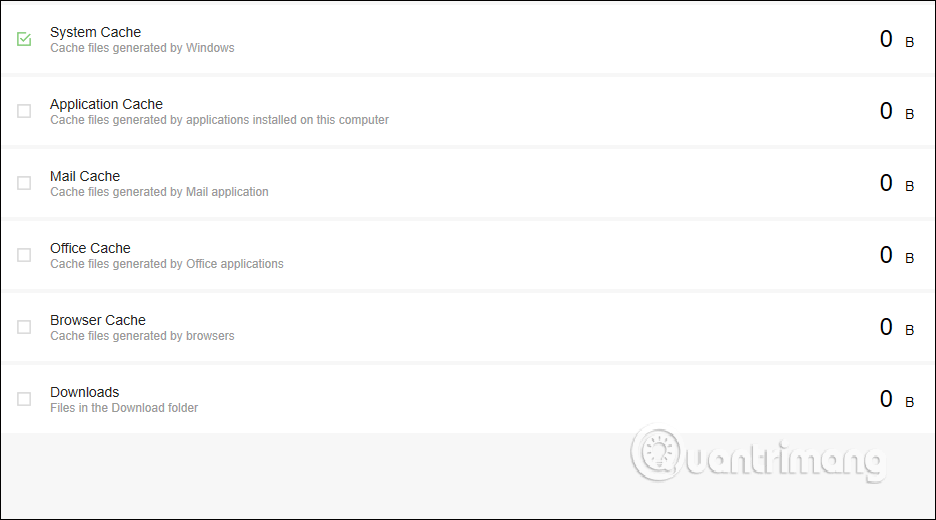
Steg 2:
Om du vill ta bort något objekt, välj bara det och klicka på knappen Ta bort nedan för att ta bort det.
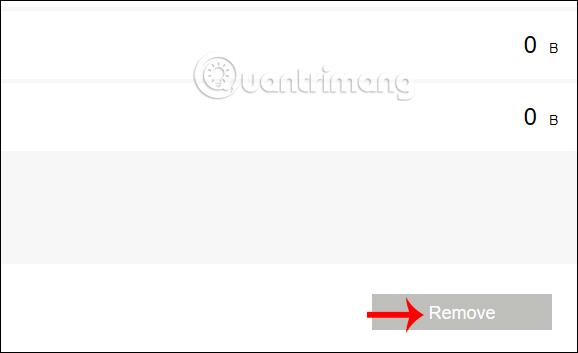
2. Ta bort duplicerade filer med Duplicate Files
Steg 1:
I Duplicate Files klickar användare på Lägg till mappar för att kontrollera om det finns dubbletter av filer eller inte.
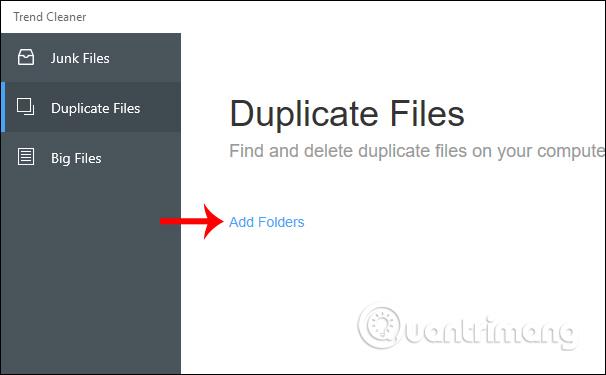
Klicka på knappen Skanna för att göra en sökning i den angivna mappen. Du kan ladda ner ytterligare mappar för att testa samtidigt.

Steg 2:
Sedan fortsätter processen att söka efter dubbletter av data i mappar direkt efteråt.
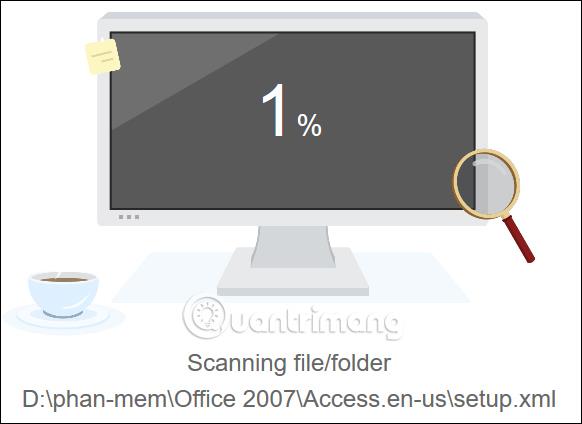
Visar gränssnittet för hittade dubbletter. Här kommer användare att se applikationen dela upp duplicerat innehåll i många olika sektioner inklusive:
Applikationen kontrollerar fullständigt och identifierar dubbletter av filer eller mappar, oavsett namn eller format. På så sätt missar vi inget innehåll.
Steg 3:
För att ta bort en fil, klicka på välj. Klicka på Valda för att visa de valda filerna och klicka slutligen på Ta bort för att ta bort.
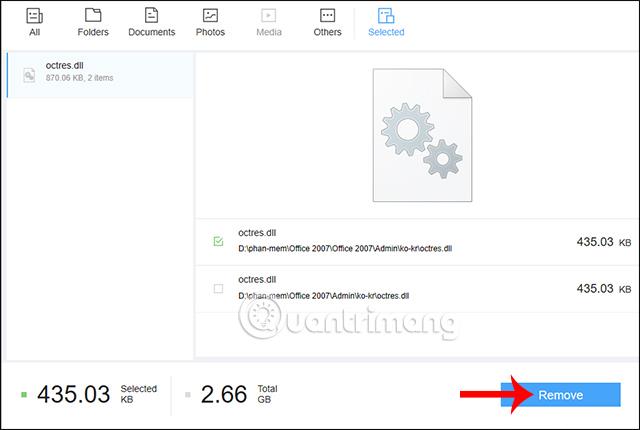
Applikationen ger sedan möjlighet att ta bort filen permanent eller lägga filen i papperskorgen för att hämta den om så önskas.
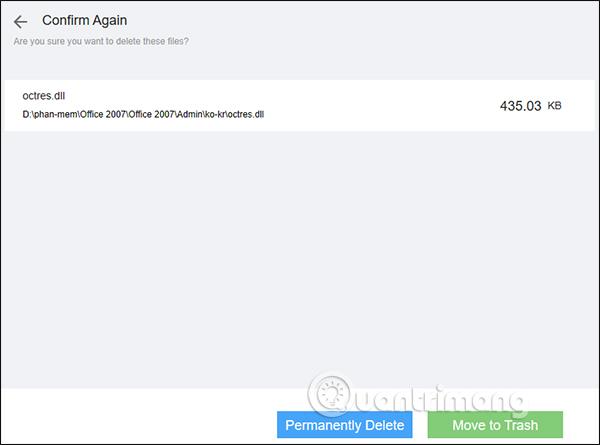
Som ett resultat kommer du att få ett meddelande om hur mycket utrymme som har frigjorts.
3. Ta bort stora filer med Big Files
Steg 1:
I Big Files-gränssnittet klickar vi också på Lägg till mappar och väljer sedan den mapp vi vill söka efter. Tryck sedan på Skanna för att upptäcka data.
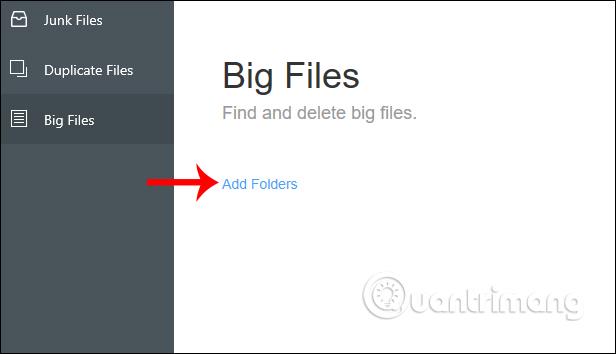
Steg 2:
Som ett resultat ser vi stora filer som visas i varje kolumn av storlek (storlek), datum (datum) och kategori (kategori). Applikationen klassificerar filer efter storlek så att vi enkelt kan hitta och ta bort dem, inklusive 10 MB till 500 MB, från 500 MB till 1 GB, från 1 GB till 5 GB.
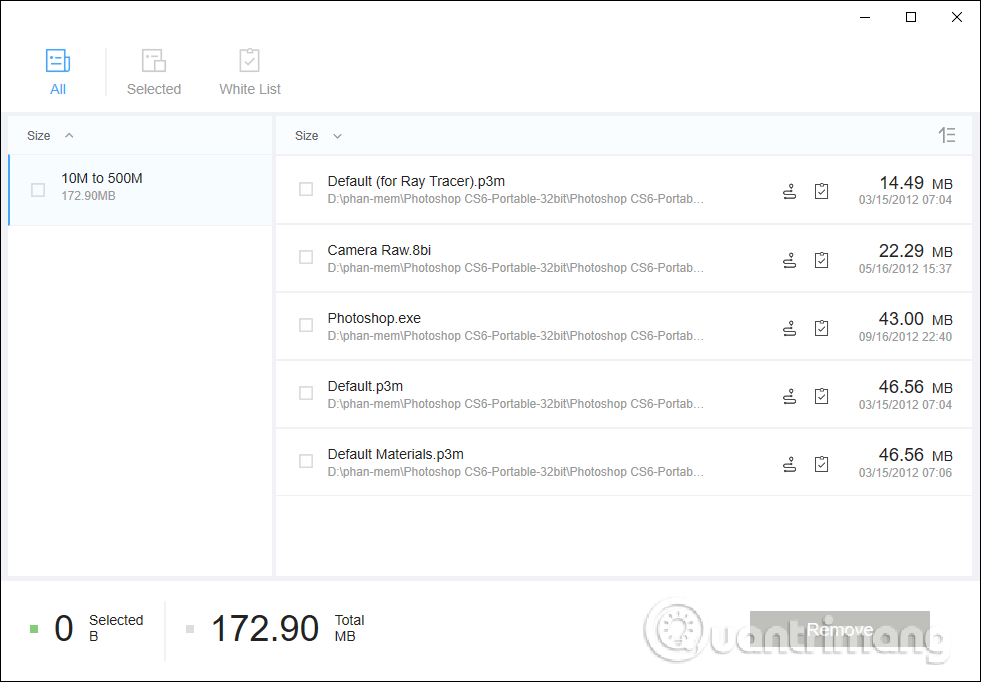
Steg 3:
Varje fil har en ikon för att öppna platsen för att spara filen och placera den i den vita listan. Den vita listan tar inte bort filen. Klicka på aktivitetslistans ikon för att vitlista.
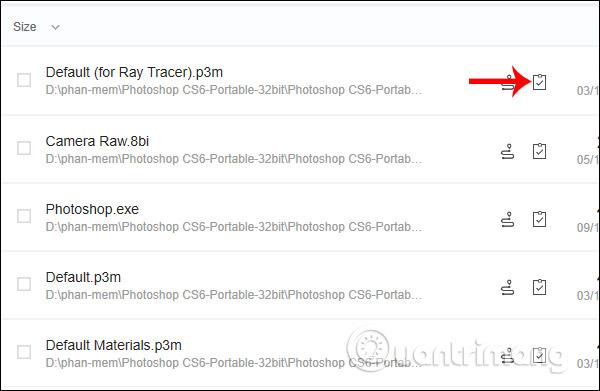
Steg 4:
Klicka på objektet White List igen för att kontrollera den vita fillistan igen. För att ta bort en fil från den vita fillistan klickar du bara på aktivitetslistan igen.
Operationerna för att använda Trend Cleaner är mycket enkla, gränssnittet har inte för många innehållsobjekt. Varje dag bör användare använda skräpfilsskanningsfunktionen för att radera skräpfiler och temporära filer i systemets minne.
Önskar dig framgång!
Kioskläge på Windows 10 är ett läge för att endast använda 1 applikation eller endast åtkomst till 1 webbplats med gästanvändare.
Den här guiden visar hur du ändrar eller återställer standardplatsen för mappen Kamerarulle i Windows 10.
Redigering av hosts-filen kan göra att du inte kan komma åt Internet om filen inte ändras på rätt sätt. Följande artikel hjälper dig att redigera hosts-filen i Windows 10.
Om du minskar storleken och kapaciteten på foton blir det lättare för dig att dela eller skicka dem till vem som helst. I synnerhet på Windows 10 kan du ändra storlek på foton med några enkla steg.
Om du inte behöver visa nyligen besökta föremål och platser av säkerhetsskäl eller integritetsskäl kan du enkelt stänga av det.
Microsoft har precis släppt Windows 10 Anniversary Update med många förbättringar och nya funktioner. I den här nya uppdateringen kommer du att se många förändringar. Från stöd för Windows Ink-penna till stöd för webbläsartillägg för Microsoft Edge, Start-menyn och Cortana har också förbättrats avsevärt.
En plats för att styra många operationer direkt i systemfältet.
På Windows 10 kan du ladda ner och installera grupppolicymallar för att hantera Microsoft Edge-inställningar, och den här guiden visar dig processen.
Dark Mode är ett mörk bakgrundsgränssnitt på Windows 10, som hjälper datorn att spara batteri och minska påverkan på användarens ögon.
Aktivitetsfältet har begränsat utrymme, och om du regelbundet arbetar med flera appar kan du snabbt få ont om utrymme för att fästa fler av dina favoritappar.









