Hur man använder tidslinjefunktionen i Windows 10

På Windows 10 Insider Build 17063 har tidslinjefunktionen tillhandahållits till systemet för att spåra filer och webbplatser som öppnats på systemet.

När du använder webbläsare i normalt läge kommer all historik att registreras så att användare kan söka igen om det behövs. Och på Windows 10 Insider Build 17063 har tidslinjefunktionen med möjligheten att spara historiken för att öppna filer eller komma åt webbplatser tillhandahållits användarna.
Följaktligen, när du använder Timeline, kommer dina aktiviteter i Microsoft Edge-webbläsaren att sparas. Från det att vi öppnar filer och kommer åt webbplatser i webbläsaren kommer även tidslinjen att sparas. Så hur använder man Timeline på Windows 10? Artikeln nedan kommer att vägleda läsarna hur man använder tidslinjefunktionen i Windows 10 .
Vad är Windows 10 tidslinje?
Tidslinjen är en förbättring av funktionen Task View. Task View visar en översikt över alla öppna och körande applikationer, liknande hur Task Switcher fungerar. Men medan Task Switcher är aktiverad med Alt+ Tab, aktiveras Task View med Win+ Tab.
Med uppdateringen från april 2018 visar Task View inte bara applikationer som körs. Du kan nu scrolla ner och se en tidslinje över tidigare applikationer du har kört, dokument du har öppnat och webbplatser du har besökt. Det är som en webbläsarhistorik, men för Windows 10.

Tidslinjen är en förbättring av funktionen Task View
Windows kommer också att försöka vara smart med att analysera hur appar, dokument och webbplatser används tillsammans. Om tidslinjen tror att en viss grupp av appar, dokument och webbplatser är relaterade, grupperar den dem i aktiviteter.
Som du kan förvänta dig listas allt i tidslinjen regelbundet. De senaste aktiviteterna är överst, och när du scrollar ner börjar du gå djupare in i tidigare saker. Tidslinjen är också organiserad i två nivåer: Standardvyn visar aktiviteter per dag, men du kan gå ner ytterligare en dag genom att klicka på Se alla aktiviteter för att se aktiviteter per timme.
Som standard lagrar Timeline aktivitetshistorik i upp till några dagar, men du kan förlänga den till 30 dagar om du synkroniserar tidslinjen med molnet. Det är oklart hur länge enskilda ansökningar och dokument sparas, men de ser ut att sparas på obestämd tid. Det är också oklart hur mycket hårddiskutrymme Timeline använder, men än så länge verkar det obetydligt.
Varför är Windows 10 tidslinje användbar?
Eller med andra ord, hur kan du dra nytta av Timeline?
Uppmärksamma läsare kanske märker att tidslinjen är mycket lik funktionen Nyligen använda appar i Windows 10 (och tidigare versioner av Windows), men mycket smartare och mer organiserad. Som nämnts tidigare har Timeline också ett synkroniseringsalternativ, vilket gör att du kan synkronisera din historik med ditt Microsoft-konto och se och komma åt dina dokument från vilken Windows 10-enhet som helst, så länge du är inloggad. Logga in med ett Microsoft-konto.
Tidslinjen stöder sökning mellan aktiviteter, appar och dokument. Timeline fungerar också exceptionellt bra med Microsoft Office och OneDrive, vilket inte är någon överraskning.
Instruktioner för hur du använder tidslinjen i Windows 10
Steg 1:
För att öppna tidslinjen, klicka på tidslinjeikonen till höger om sökrutan. Eller tryck på tangentkombinationen Windows + Tab.

Steg 2:
En lista över aktiviteter som du nyligen har utfört på systemet visas omedelbart. Ovan kommer aktiviteterna och nedan kommer olika tidslinjer.
Vi rullar ner för att se filer eller webbplatser öppnade i webbläsaren Microsoft Edge.
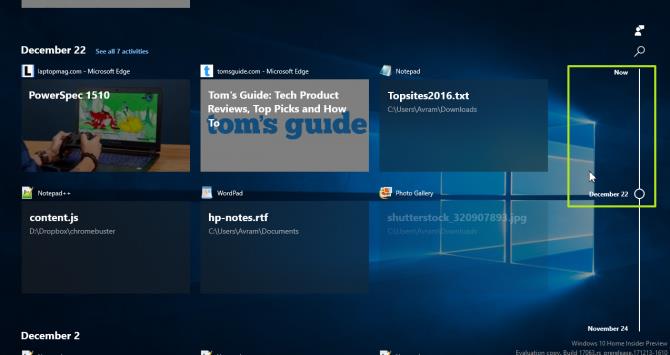
Steg 3:
För att söka efter en viss fil klicka på förstoringsglasikonen och sökfältet visas. Användare trycker på sökord i det här fältet för att söka efter innehåll.
Tidslinjen kommer snabbt att returnera resultat med filen du öppnade inkluderad i listan över sparade aktiviteter.
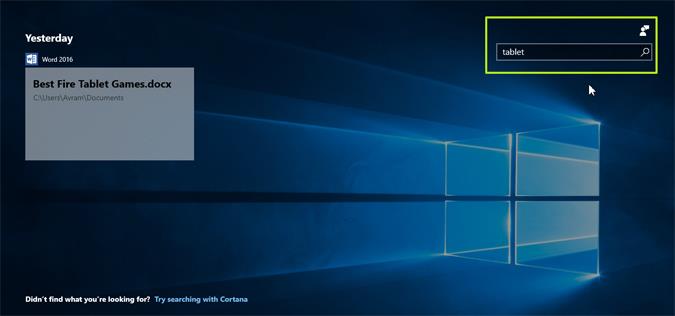
Steg 4:
Även i detta tidslinjegränssnitt kan användare omedelbart komma åt webbplatsen eller någon aktivitet. Eller så kan du också öppna den aktuella arbetsprocessen på tidslinjen.
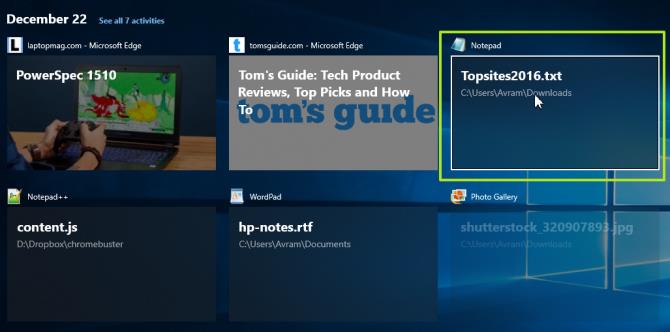
Tillsammans med funktionen för att spara historik på webbläsarna Chrome och Firefox kan vi nu hitta all aktivitet på systemet, öppna filer eller besöka webbplatser på Microsoft Edge med hjälp av tidslinjeverktyget i Windows 10. Du behöver inte direkt öppna Edge-webbläsaren och söka efter aktivitetshistorik igen, kan du söka direkt på Windows 10-tidslinjen.
Se mer:
Önskar dig framgång!
Kioskläge på Windows 10 är ett läge för att endast använda 1 applikation eller endast åtkomst till 1 webbplats med gästanvändare.
Den här guiden visar hur du ändrar eller återställer standardplatsen för mappen Kamerarulle i Windows 10.
Redigering av hosts-filen kan göra att du inte kan komma åt Internet om filen inte ändras på rätt sätt. Följande artikel hjälper dig att redigera hosts-filen i Windows 10.
Om du minskar storleken och kapaciteten på foton blir det lättare för dig att dela eller skicka dem till vem som helst. I synnerhet på Windows 10 kan du ändra storlek på foton med några enkla steg.
Om du inte behöver visa nyligen besökta föremål och platser av säkerhetsskäl eller integritetsskäl kan du enkelt stänga av det.
Microsoft har precis släppt Windows 10 Anniversary Update med många förbättringar och nya funktioner. I den här nya uppdateringen kommer du att se många förändringar. Från stöd för Windows Ink-penna till stöd för webbläsartillägg för Microsoft Edge, Start-menyn och Cortana har också förbättrats avsevärt.
En plats för att styra många operationer direkt i systemfältet.
På Windows 10 kan du ladda ner och installera grupppolicymallar för att hantera Microsoft Edge-inställningar, och den här guiden visar dig processen.
Dark Mode är ett mörk bakgrundsgränssnitt på Windows 10, som hjälper datorn att spara batteri och minska påverkan på användarens ögon.
Aktivitetsfältet har begränsat utrymme, och om du regelbundet arbetar med flera appar kan du snabbt få ont om utrymme för att fästa fler av dina favoritappar.









