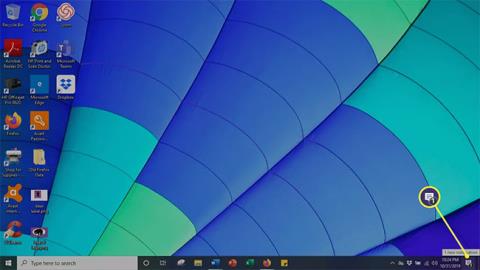Den här artikeln förklarar hur du ställer in skärmspegling på en dator med Windows 10 , tillsammans med hur du ser till att den är aktiverad och uppdaterad korrekt.
Hur man ställer in skärmspegling på PC som kör Windows 10
Med Miracast kan du ansluta din Windows 10-dator till en annan dator, trådlös enhet och kompatibel smartphone. Genom att följa dessa enkla steg kan du börja projicera din skärm snabbt.
1. Öppna Action Center genom att klicka på pratbubblan i det nedre högra hörnet av skärmen.

Öppna Action Center
2. Välj knappen Anslut.
Välj knappen Anslut
3. En lista över kompatibla datorer och andra enheter visas. Välj den enhet du vill projicera din skärm på.

Välj den enhet du vill projicera skärmen till
4. Ett fönster visas på den mottagande enheten som frågar om du vill tillåta datorn att ansluta. Klicka på Acceptera för att ansluta datorn.
5. När du är klar klickar du på Koppla från för att avsluta skärmprojektionen.
Så här kontrollerar du om Miracast är aktiverat på en Windows 10-dator
Medan Miracast är en standardfunktion på de flesta Windows 10-datorer, skadar det aldrig att se till att programvaran är redo att användas. Lyckligtvis är det lätt att kontrollera om Miracast finns på din dator.
1. Tryck på Windows-tangenten + R på tangentbordet för att öppna kommandofönstret .
2. Ange dxdiag i rutan och tryck på Enter.

Ange dxdiag
3. Klicka på knappen Spara all information längst ned i fönstret. Spara textfilen på önskad plats.

Klicka på knappen Spara all information
4. Öppna textfilen och sök efter Miracast. Aktuell tillgänglighet visas bredvid.
Öppna textfilen och hitta Miracast
Hur man säkerställer att Miracast-versionen är helt uppdaterad
Även om Windows 10-datorer kommer med Miracast förinstallerat, måste den uppdateras till den senaste versionen för att fungera effektivt. Det enklaste sättet att hantera detta problem är att ladda ner ett drivrutinsverktyg som automatiskt granskar och uppdaterar dina drivrutiner till den senaste versionen.
Om du upptäcker att dina Miracast-drivrutiner är föråldrade, följ dessa steg för att uppdatera dem.
1. Ladda ner Intel Driver and Support Assistant Tool .
2. Hitta nedladdningsmappen och klicka på .exe-filen för att köra den.

Kör Intel Driver And Support Assistant Tool
3. Acceptera licensvillkoren på sidan som öppnas och klicka på Installera.

Klicka på Installera
4. Systemet visar förloppsindikatorn. Vänta tills installationen är klar.

Vänta tills installationsprocessen är klar
5. När installationen är klar, välj Starta.
Välj Starta
6. Klicka på Starta skanning . Skannar hela systemet för att hitta tillgängliga drivrutiner. Efter det kommer alla tillgängliga drivrutiner som behöver uppdateras att listas och uppdateras.

Klicka på Starta skanning