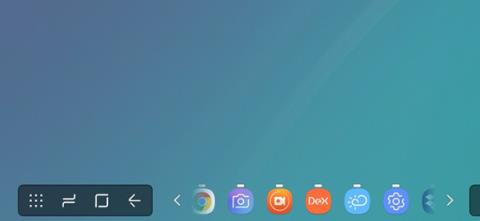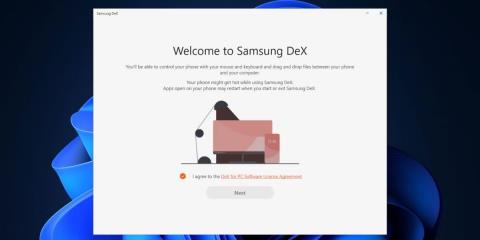Smartphone-skärmar är små, men du kan projicera dem på din PC eller TV med Miracast eller någon annan liknande teknik. Upplevelsen är dock inte så smidig som förväntat. Samsung har en funktion som heter DeX som försöker ge en multitasking-upplevelse med rika kontroller på en större skärm.
Du kan använda Samsung DeX trådlöst, men det är ingen lätt uppgift. Samsung har släppt en app för Windows 11 som heter Samsung DeX för att hjälpa dig ansluta din Galaxy-telefon via USB-kabel. Följande artikel kommer att diskutera funktionerna i programmet och dess begränsningar.
Hur man installerar och ställer in Samsung Dex på Windows 11
Samsung DeX är tillgängligt för användare av Windows 10 och 11. Eftersom denna applikation är beroende av en USB-anslutning behöver du bara koppla in laddningskabeln till USB Type-C-porten på din bärbara dator. Se till att uppdatera Windows innan du installerar Samsung Dex om du har för vana att hoppa över uppdateringar i månader. Observera också att både din telefon och Windows PC måste vara anslutna till samma WiFi-nätverk för att den här funktionen ska fungera. Om ditt skrivbord inte har en WiFi-anslutning måste du köpa en WiFi-adapter för att ansluta båda enheterna.
1. Ladda ner applikationen Samsung DeX från Samsungs webbplats och starta installationsfilen.
2. Godkänn licensavtalet och klicka på Nästa. Välj installationskatalogen och klicka på knappen Installera.

Installera Samsung DeX
3. UAC visas. Klicka på knappen Ja.
4. Vänta tills installationen är klar och starta sedan programmet.
Så här ansluter du Samsung-telefon med Samsung DeX på Windows 11
När du har slutfört programinstallationen på Windows, följ dessa steg:
1. Anslut din telefon till samma WiFi-nätverk som din dator. Anslut din telefon till din dator med en USB-kabel.
2. Svep nedåt i meddelandepanelen och tryck på DeX-ikonen. Rulla ned och klicka på PC-namnet med den trådbundna ikonen på den.
3. Klicka på knappen Starta nu .

Slå på DeX på din telefon
4. Du kommer att se en uppmaning på din dator att acceptera den inkommande begäran. Klicka på OK- knappen för att starta DeX-läget.

Konfigurera Samsung DeX
5. Du kommer att se några applikationer på hemskärmen med ett Windows-liknande aktivitetsfält, tillsammans med några applikationer och mappikoner på skrivbordet.

Samsung DeX-appen i Windows 11
6. Tryck på Win-tangenten för att öppna applådan och dubbelklicka på valfri app för att öppna den. Du kan använda piltangenterna eller klicka på pilikonerna för att gå till nästa sida i applådan.

Samsung DeX applåda
7. Ändra storlek på programfönstret på samma sätt som på en Windows-dator. Du kan till och med fästa appar överst.
8. För att ta en app åt sidan, klicka på appfönstret och tryck på Win-tangenten + vänster- eller högerpil . Du kan sedan klicka på ett tomt utrymme och välja en app för andra halvan av DeX-skärmen.

Två Windows-program sida vid sida
9. Klicka på meddelandeikonen i Aktivitetsfältet för att se de senaste. Du kan inte svara på inkommande meddelanden på WhatsApp, men du kan stänga eller markera dem som lästa.

Samsung DeX-aviseringsavsnittet
10. Samsung DeX stöder också kortkommandon och du kan helt enkelt stänga en app med tangentkombinationen Alt + F4 eller visa öppna appar med kortkommandot Alt + Tab . Om du vill ha hela listan över kortkommandon som stöds, tryck på Win-tangenten + / för att öppna sidan.
11. För att låsa DeX-läget, tryck på Win- tangenten och klicka på alternativet Lås DeX . Den låser både telefonen och DeX-appen. Du måste ange en PIN-kod eller använda ditt fingeravtryck för att låsa upp DeX-läget.
12. Slutligen, för att avsluta DeX-läget, tryck på tangenterna Win + W .
Vad får du med Samsung DeX-appen på Windows 11?
Jämfört med den trådlösa DeX-upplevelsen utan den officiella Windows-appen fungerar den trådbundna upplevelsen mycket bättre. Flytta muspekaren snabbt och du kan ta en skärmdump med en dedikerad knapp i aktivitetsfältet. Du kan svara på inkommande meddelanden utan att ta upp telefonen, och du kan köra vilken applikation som helst i ett DeX-fönster samtidigt som du njuter av en helt interaktiv upplevelse med tangentbordet och musen.
Det roliga slutar inte där. Genom att enkelt dra och släppa kan du överföra filer från din telefon till din PC. Det är tillräckligt bra för små bilder och dokument, men filöverföringshastigheterna är mycket långsamma om du tänker kopiera filer. För att göra det måste du koppla bort DeX-läget och använda direkt filöverföring med en trådbunden anslutning.

Kopiera Samsung DeX-fil
Samsung DeX för Windows stöder även skalning och storleksändring. Så du kan placera DeX-fönstret på ena sidan av skärmen och använda vilket annat program som helst tillsammans med det. Fördelen är att den stöder vanliga Windows-tangentbordsgenvägar och till och med har några anpassade kortkommandon för att öppna Notifications, File Manager och andra appar på din Samsung Galaxy-telefon.