Hur man använder PowerToys på Windows 10

PowerToys är en plats för utvecklare att testa och arbeta med nya verktyg. Så här använder du det här verktyget i Windows 10.

Microsoft introducerade PowerToys i Windows 95 men avbröt det. Du måste undra vad PowerToys är? PowerToys var en plats för utvecklare att testa och arbeta med nya verktyg som att justera Windows-användargränssnittet, ändra upplösning etc. Windows XP markerade PowerToys bortgång men det har blivit Tillbaka till Windows 10.
Microsoft tillkännagav återupplivandet av verktyget i maj och sa att koden för sviten skulle släppas till öppen källkod. Detta gör det möjligt för vem som helst att bygga produktivitetsverktyg för Windows. För närvarande finns det två verktyg tillgängliga men Microsoft planerar att lägga till 10 till.
Lägg till funktionalitet till Windows 10 med PowerToys
Du kan ladda ner den första släppta versionen av PowerToys på länken nedan. Ladda ner MSI-filen enligt nedan. Observera att filen nu har signerats av Janea Systems på uppdrag av Microsoft och är säker att använda
https://github.com/microsoft/PowerToys/releases/tag/v0.11.0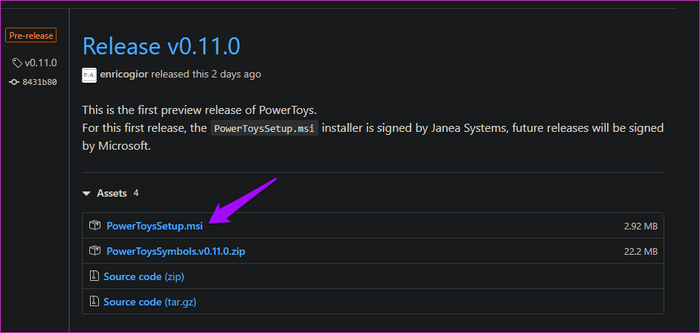
Dubbelklicka på filen för att starta installationsprocessen.
När du startar PowerToys kommer du att se två verktyg listade i den vänstra sidofältet: FancyZones och Genvägsguide. Det tredje alternativet är Allmänna inställningar.
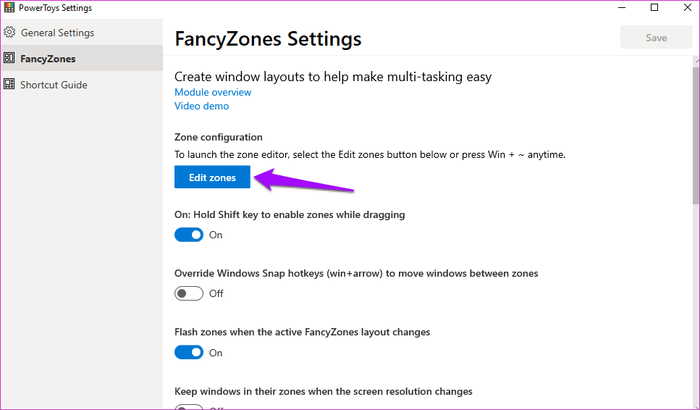
Översiktslänken öppnar en handledning publicerad på GitHub och en demovideolänk på YouTube.
Det här verktyget skapar anpassade områden på skrivbordet för att öppna och placera olika öppna fönster.
Öppna PowerToys och klicka på Redigera zoner i FancyZones.
Ett nytt fönster öppnas med flera förkonfigurerade zoner. Du kan klicka på plus- eller minusikonen för att ändra numret på detta område.
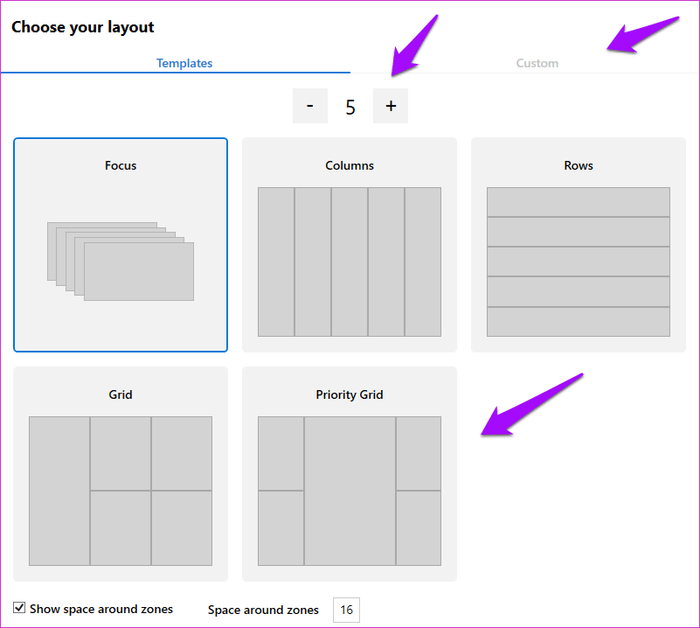
Du kan också komma åt fokusläget så att varje fönster placeras ovanpå det andra. Det finns två ytterligare inställningar för att styra marginalen runt de regioner som skapas längst ned. Klicka på Använd när du är klar. Om du inte ser knappen Använd, tryck på Alt+ Space+ Xför att maximera fönstret.
Så här delar applikationen upp skrivbordet. Medan du trycker på tangenten Shift, dra och håll ett fönster (valfritt programfönster eller mapp) för att placera det i ett specifikt område. Det kommer att ändra storlek automatiskt.
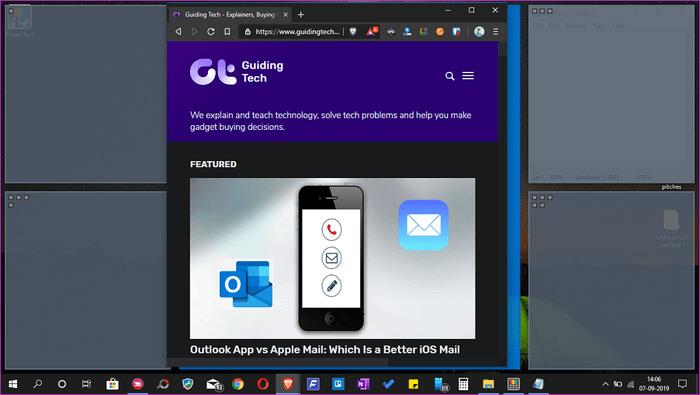
Detta är mycket användbart när du arbetar med flera program och fönster samtidigt. FancyZones-verktyget är ganska användbart för bloggare som skriver medan de söker, handlare som använder många öppna fönster, etc.
Klicka på fliken Anpassat för att skapa ett anpassat område. Ändra bara storleken från kanten och fortsätt skapa nya områden tills startskärmen är fylld.
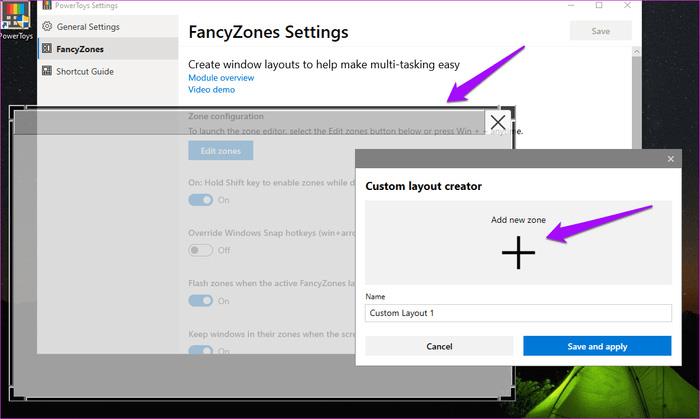
Genvägsguide ger dig en uppsättning kortkommandon. Vad används kortkommandon till? Den används för att interagera med stationära datorer och Windows-operativsystem. Tryck bara på och håll ner Windows-tangenten i några sekunder för att aktivera popup-fönstret.
Den erbjuder dig tre olika typer av kortkommandon:
Alla dessa kortkommandon fungerar i kombination med Windows-tangenten.
Till exempel, för att öppna File Explorer trycker du på Win+ Eistället för att bara trycka på E. Dessutom kan alla dessa genvägar fungera med alla öppna fönster.
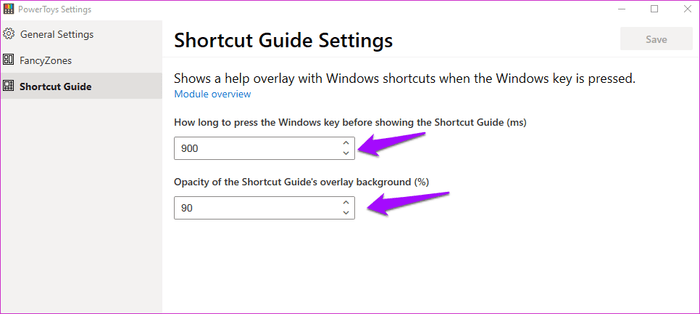
Du kan styra hur lång tid det tar att starta genvägsöverlägget efter att ha tryckt och hållit ner Windows-tangenten. Båda värdena är i ms (1 sekund = 1000 millisekunder).
Window Walker är verkligen en av de mest användbara PowerToys-funktionerna. Window Walker är i huvudsak samma som tangentkombinationen Alt+ Tab, men istället för att behöva bläddra igenom alla dina öppna fönster kan du gå in i det program du vill ha. Om du ofta har 10 till 25 fönster öppna samtidigt, kommer den här funktionen att vara extremt användbar.
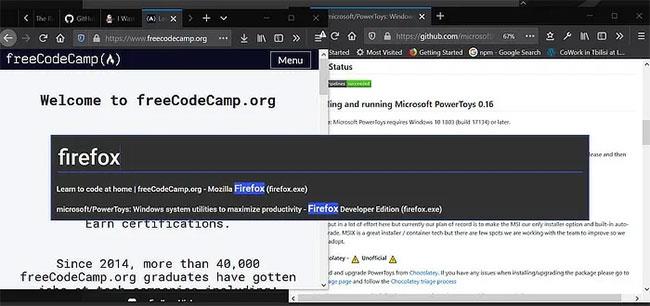
Window Walker är verkligen en av de mest användbara PowerToys-funktionerna
Ctrl+ Win.Enter.Ibland behöver du beskära en serie bilder med samma längd/breddparametrar. Om du äger PowerToys har du ett bra, grundläggande alternativ direkt i din snabbmeny: Image Resizer.
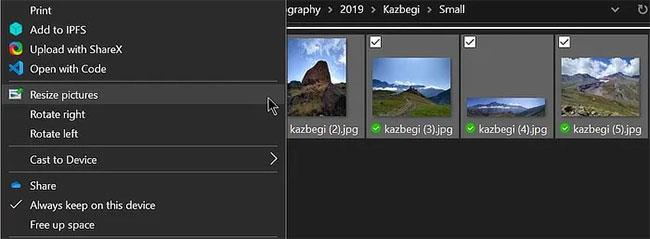
Välj Ändra storlek på bilder
Välj bildstorlek och kontrollera de inställningar du vill ha
Det här verktyget ersätter inte helt kraftfullare tredjepartsprogram, men det är tillräckligt snabbt och enkelt för grundläggande uppgifter.
Precis som Image Resizer är PowerRename ganska grundläggande jämfört med andra tillgängliga program, men det här tar lite närmare inbyggd Windows-funktionalitet. Du kan byta namn på filer och mappar med hjälp av sök- och ersätt-funktionen eller, för mer kontroll, reguljära uttryck.
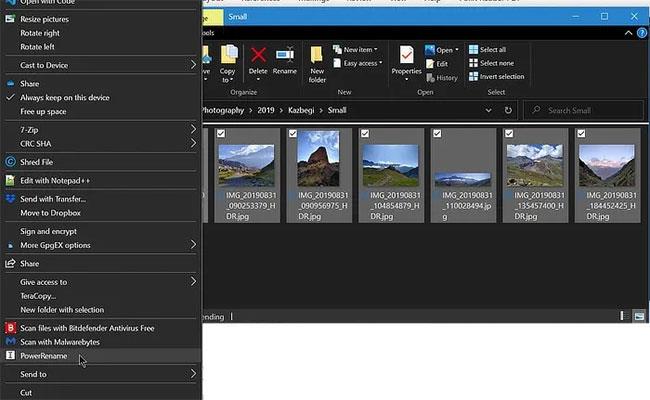
Välj PowerRename
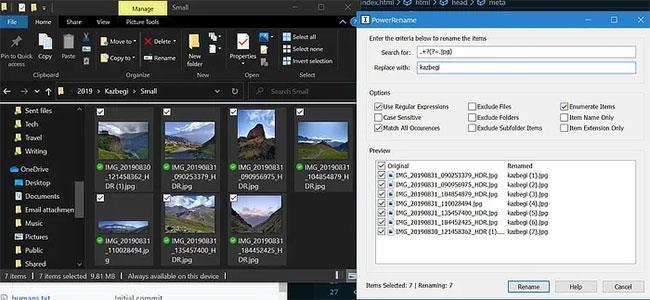
Ange texten du vill söka efter och texten du vill ersätta
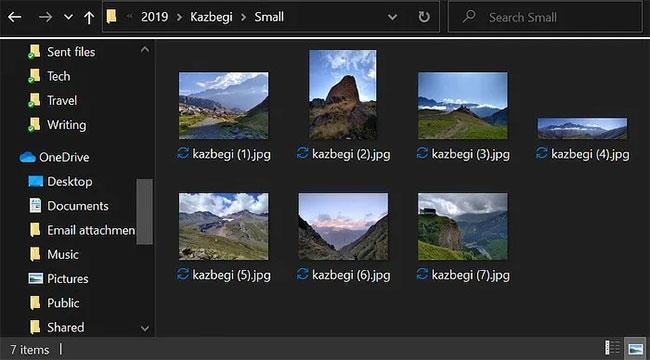
Klicka på Byt namn för att göra ändringar
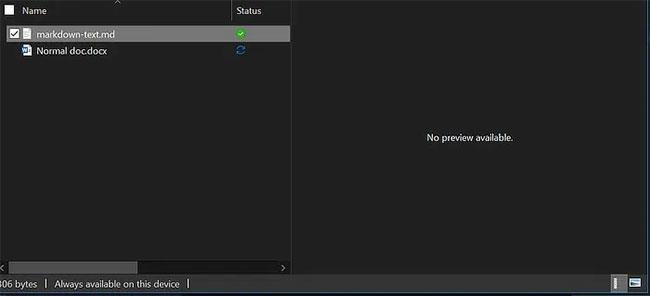
Förhandsgranskningsfönstret i File Explorer visar filinnehållet utan att behöva öppna det
Visste du att förhandsgranskningsfönstret i File Explorer visar filinnehållet utan att behöva öppna det ? Den här funktionen stöder inte alla filtyper, vilket är anledningen till att Microsoft använder PowerToys som ett sätt för utvecklare att lägga till stöd för de typer som de vill kunna förhandsgranska.
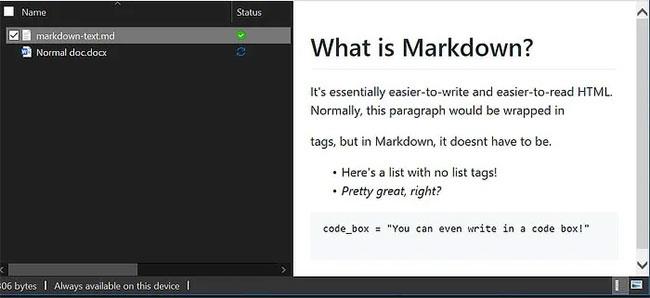
Aktivering av den här funktionen kommer att lägga till stöd för .svg (vektor) och .md (markdown) filer.
För närvarande ger den här funktionen stöd för .svg (vektor) och .md (markdown) filer, men kan utökas till fler i framtiden.
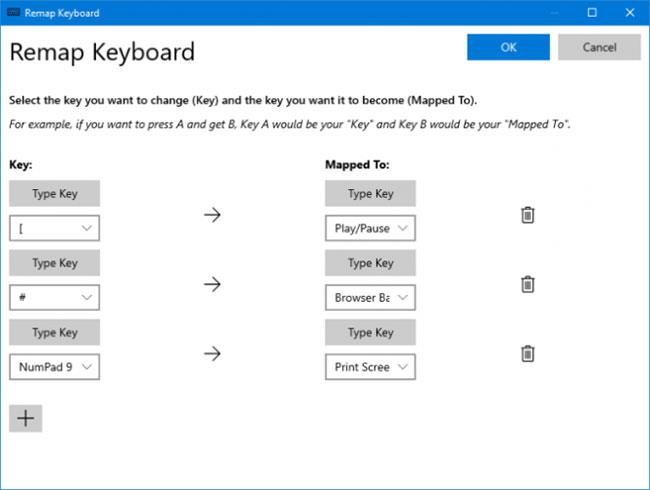
Tangentbordshanterare
Med Tangentbordshanteraren kan du skapa dina egna kortkommandon eller ordna om befintliga. Detta hanteras i PowerToys-inställningarna, under Tangentbordshanteraren.
Du kan till exempel använda ovanliga tangenter för att styra mediauppspelning eller webbläsarnavigering. Alternativt kan du göra något som att ändra genvägen Ctrl+ C(som vanligtvis kopierar text) för att klistra in istället.
Det finns två delar: Mappa om tangentbordet för att mappa om en enstaka tangent till en annan tangent och Mappa om genvägar för att mappa om en genväg till en annan genväg.
Klicka på Mappa om en nyckel eller Mappa om en genväg . Klicka på plusikonen för att lägga till ommappning. Till vänster finns de befintliga tangenterna eller genvägarna, och till höger finns det du vill ordna om. Använd papperskorgen för att avvisa eventuella ommappningsåtgärder. När du är klar klickar du på OK.
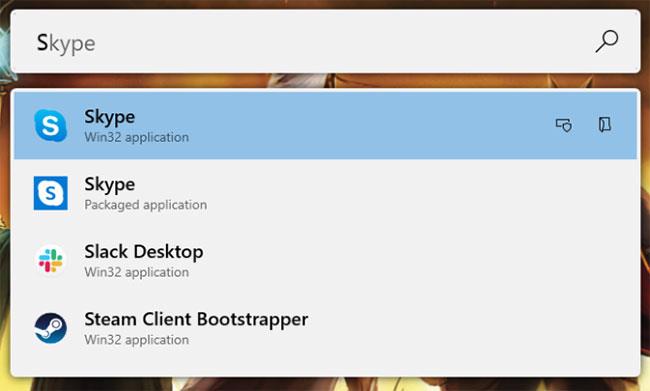
PowerToys kör
PowerToys Run är en sökmotor för att snabbt starta applikationer, filer och mappar. Du kan också använda den för att byta till saker du har öppna.
Som standard, tryck på Alt + mellanslagstangenten för att öppna PowerToys Run (du kan anpassa det här alternativet i PowerToys-inställningarna). Sedan är det bara att börja skriva för att hitta något på datorn. Använd upp- och nedpiltangenterna för att flytta mellan resultaten och Enterför att starta.
Om du vill, använd ikonerna bredvid varje resultat för att starta som administratör (starta med administratörsrättigheter) eller Öppna innehållande mapp (öppna innehållande mapp).
Saker och ting har precis börjat med PowerToys och förvänta dig att fler verktyg kommer att dyka upp snart. Eftersom projektkoden nu är öppen källkod kan utvecklare från hela världen delta och utveckla verktyg för PowerToys.
Microsoft har släppt Windows 10 PowerToys "smaken" för dig att prova. Observera att dessa är förhandsgranskningar och kan bete sig oregelbundet på systemet.
Andra PowerToys under utveckling inkluderar en genvägshanterare, bättre sökning och Alt+tab- hantering , batteriövervakning, etc.
Önskar dig framgång!
Kioskläge på Windows 10 är ett läge för att endast använda 1 applikation eller endast åtkomst till 1 webbplats med gästanvändare.
Den här guiden visar hur du ändrar eller återställer standardplatsen för mappen Kamerarulle i Windows 10.
Redigering av hosts-filen kan göra att du inte kan komma åt Internet om filen inte ändras på rätt sätt. Följande artikel hjälper dig att redigera hosts-filen i Windows 10.
Om du minskar storleken och kapaciteten på foton blir det lättare för dig att dela eller skicka dem till vem som helst. I synnerhet på Windows 10 kan du ändra storlek på foton med några enkla steg.
Om du inte behöver visa nyligen besökta föremål och platser av säkerhetsskäl eller integritetsskäl kan du enkelt stänga av det.
Microsoft har precis släppt Windows 10 Anniversary Update med många förbättringar och nya funktioner. I den här nya uppdateringen kommer du att se många förändringar. Från stöd för Windows Ink-penna till stöd för webbläsartillägg för Microsoft Edge, Start-menyn och Cortana har också förbättrats avsevärt.
En plats för att styra många operationer direkt i systemfältet.
På Windows 10 kan du ladda ner och installera grupppolicymallar för att hantera Microsoft Edge-inställningar, och den här guiden visar dig processen.
Dark Mode är ett mörk bakgrundsgränssnitt på Windows 10, som hjälper datorn att spara batteri och minska påverkan på användarens ögon.
Aktivitetsfältet har begränsat utrymme, och om du regelbundet arbetar med flera appar kan du snabbt få ont om utrymme för att fästa fler av dina favoritappar.









