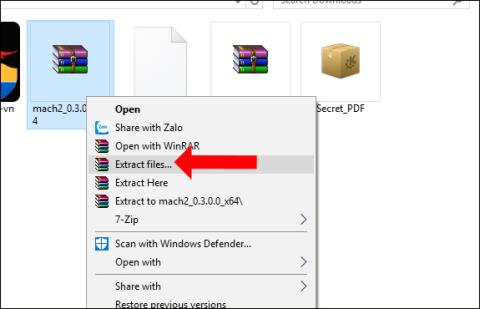Hur man använder Power Automate på Windows 11 för att automatisera uppgifter
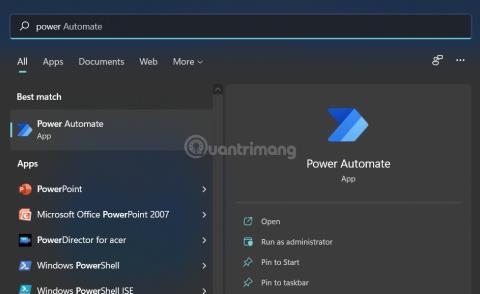
Power Automate Desktop är ett nytt Windows 11-verktyg med möjligheten att automatisera många olika uppgifter.
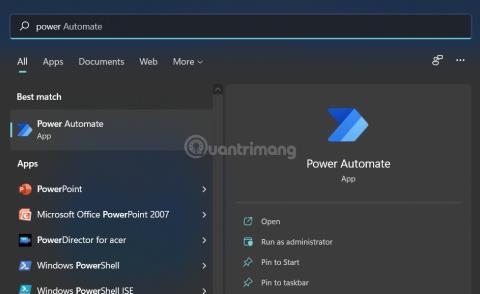
Power Automate Desktop är ett nytt Windows 11- verktyg med möjligheten att automatisera många olika uppgifter. Power Automates föregångare är Microsoft Flows. Med Power Automate kan användare automatisera manuella, repetitiva uppgifter för att spara tid och ansträngning.
I den här artikeln kommer Tips.BlogCafeIT att visa dig hur du använder Power Automate på Windows 11.
Grundinställningar för Power Automate Desktop
För det första, för att köra Power Automate behöver du minst 2 GB RAM och 1 GB gratis lagringsutrymme, .NET Framework 4.7.2 eller senare, en webbläsare med den senaste versionen och en internetanslutning.
Steg 1: Power Automate är förinstallerat på Windows 11, så för att öppna det, tryck bara på Start- knappen , skriv sedan power automate och sedan Enter för att öppna programmet.

Steg 2: När du först startar programmet måste du vänta ett ögonblick för att det ska leta efter uppdateringar.

Steg 3: Då måste du logga in på ditt Microsoft-konto för att använda det. Om du inte har ett konto kan du se hur du skapar ett Microsoft-konto .
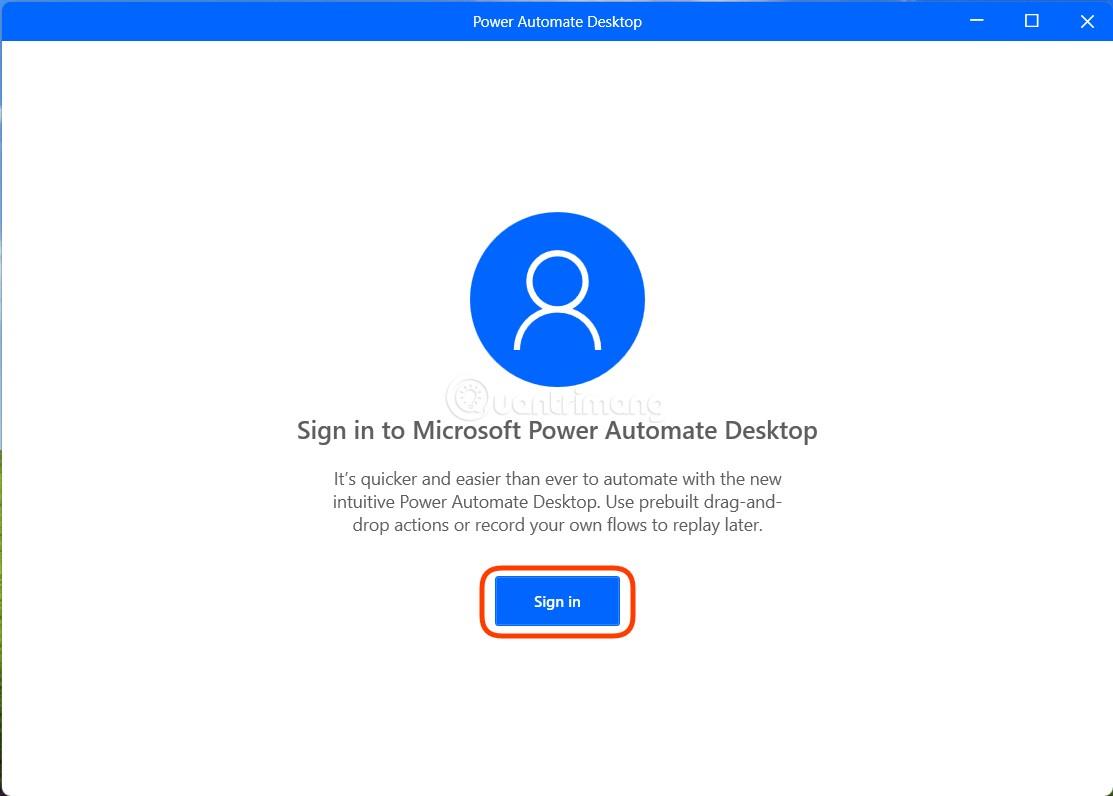
Steg 4: När du har slutfört stegen för att ange din e-postadress och ditt inloggningslösenord måste du välja ditt land och sedan Komma igång .
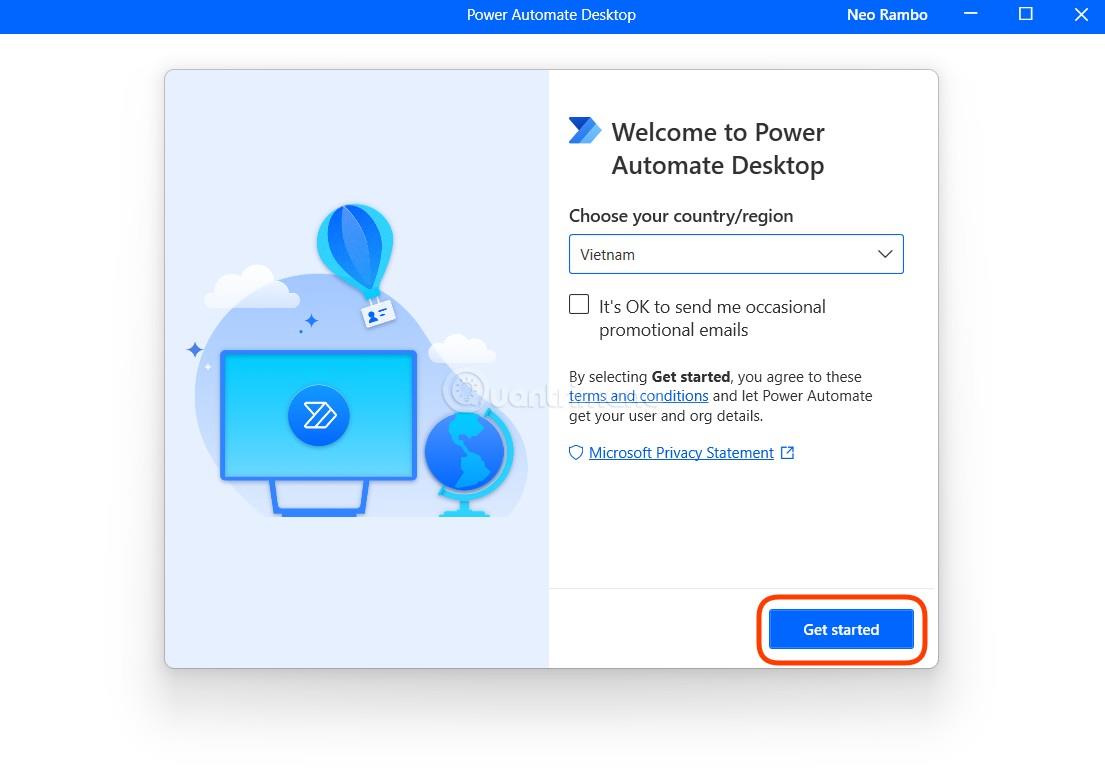
Steg 5: Huvudgränssnittet för Power Automate Desktop kommer att visas så att du härifrån kan skapa dina egna automatiseringsflöden.
Hur man skapar automatiseringsflöden på Windows 11 Power Automate
I Power Automate Desktop kallas sekvenser av automatiseringsåtgärder flöden. Här är detaljerna om hur du skapar ett automatiseringsflöde:
Steg 1: För att skapa ett nytt flöde, klicka på knappen + Nytt flöde i det övre vänstra hörnet.
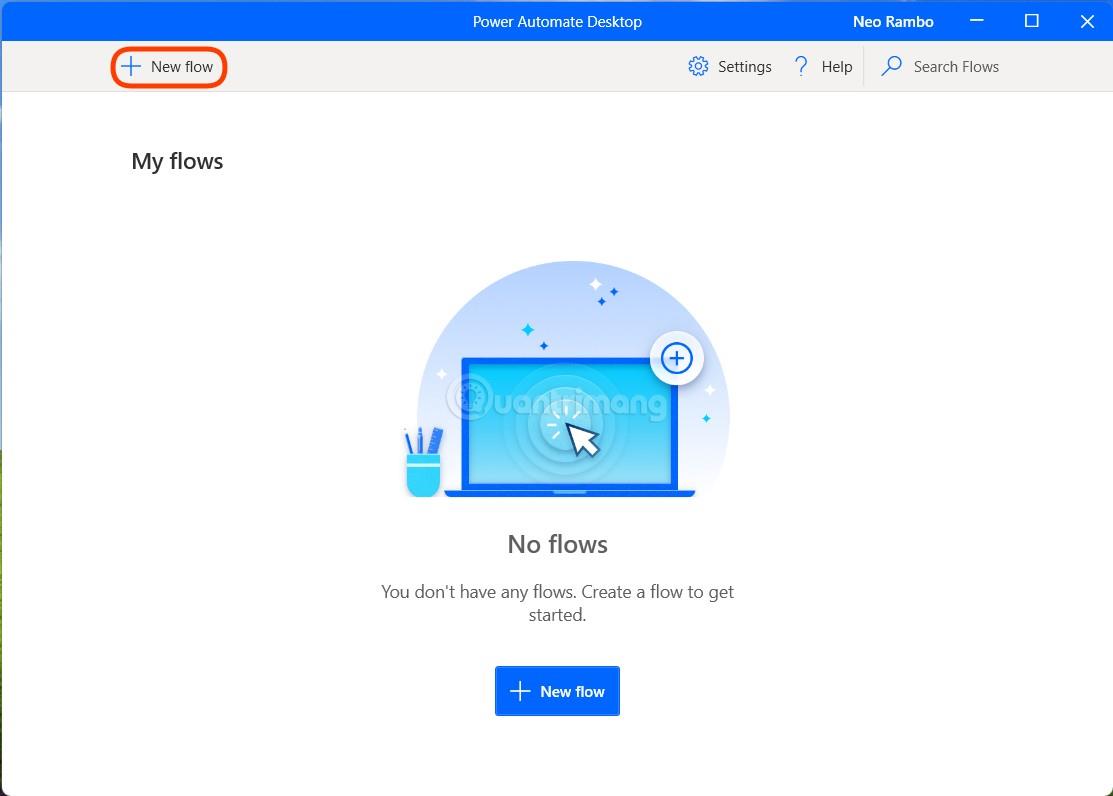
Steg 2: Ange ett namn för det nya flödet och klicka sedan på Skapa.
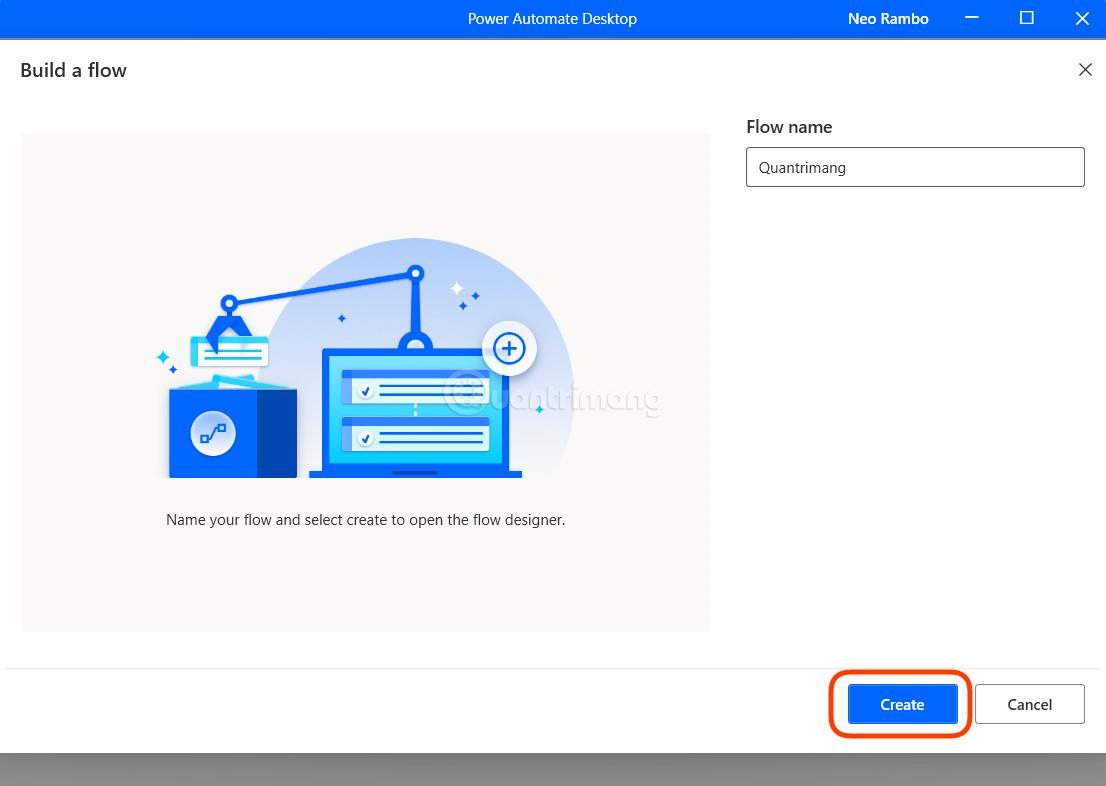
Steg 3: Detta öppnar två fönster, ett är fönstret Mina flöden där du kan skapa och hantera dina flöden och det andra är flödesredigeringsfönstret, där du spelar in/redigerar flödet du just skapade. Om det andra fönstret inte visas kan du dubbelklicka på flödesnamnet du vill redigera på sidan Mina flöden för att öppna det.
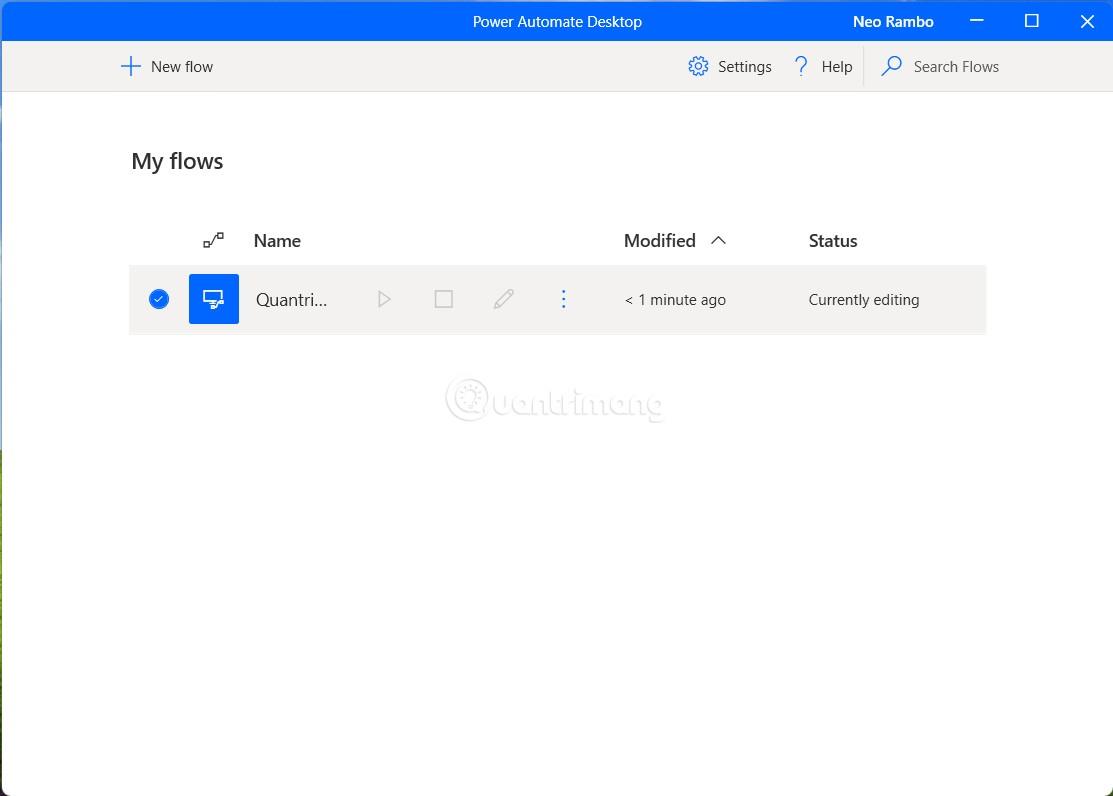
Steg 4: Flödesredigeringsfönstret är uppdelat i 3 delar. Den vänstra rutan heter Åtgärder och innehåller mer än 370 förgjorda åtgärder. Den mellersta rutan är huvudsektionen där du kan justera arbetsflödet och flödesaktiviteter. Den högra sidorutan heter Variables, som innehåller in-/utdatavariabler när du bygger ett flöde.
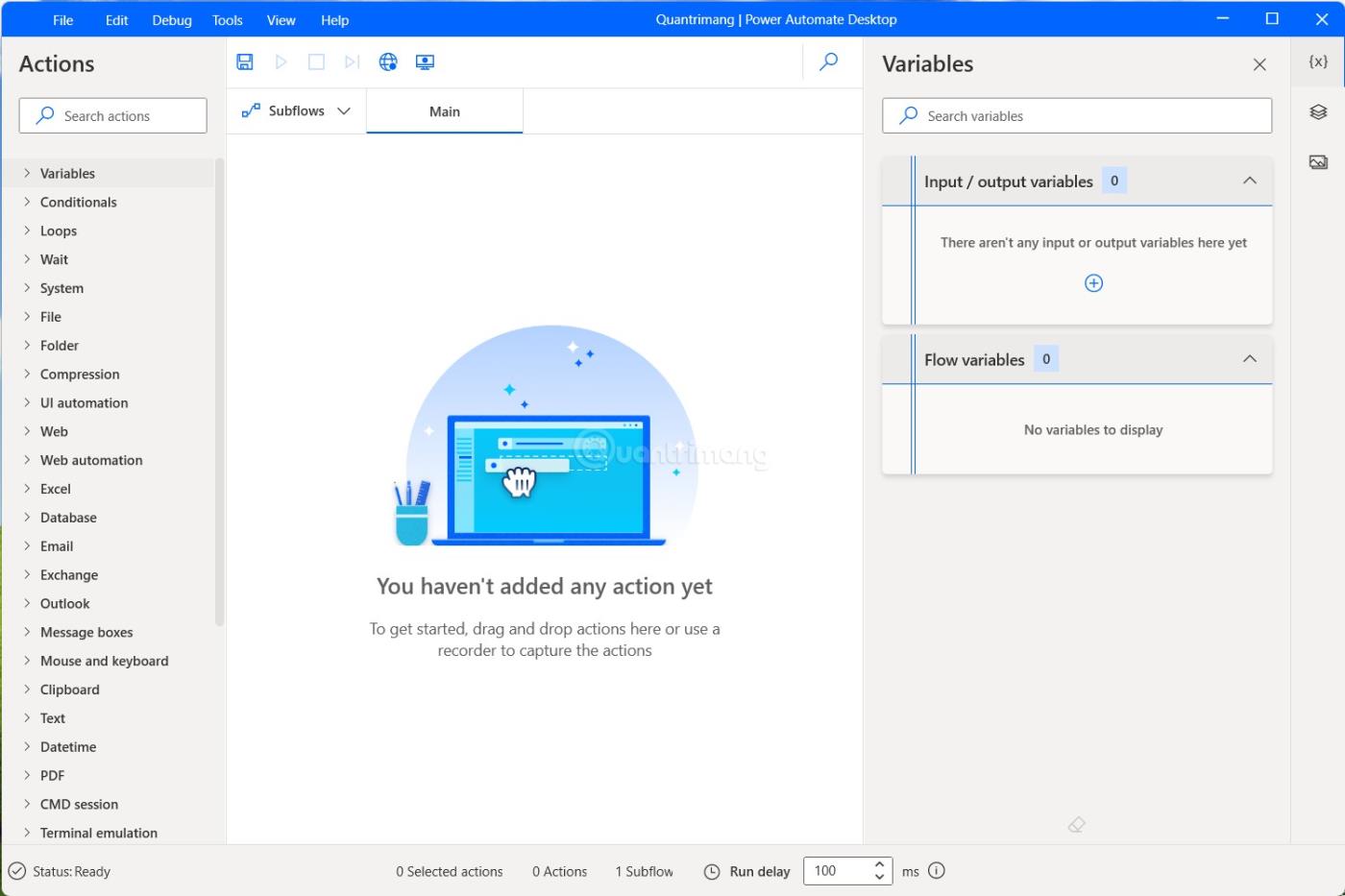
I huvudsektionen, precis ovanför, finns det ikoner som motsvarar knapparna Spara, Kör, Stopp, Kör med åtgärd , Webbspelare och Skrivbordsomkodare .
Du kan bygga flöden på tre sätt, ett är att dra och släppa uppgifter från förskapade flöden från den vänstra rutan och det andra är att använda uppgiftsskrivaren. Det tredje sättet är att kombinera båda metoderna för att skapa flöden som passar dig.
Exempel på att skapa ett flöde med Power Automate
Nu, för att visa dig hur Power Automate fungerar, kommer Tips.BlogCafeIT att visa dig hur du skapar ett enkelt flöde med hjälp av uppgiftsinspelningsfunktionen. Vi kommer att skapa ett flöde som automatiskt spelar upp musik med hjälp av Sportify.
Steg 1: Först, i flödesredigeringsgränssnittet, klicka på Skrivbordsinspelare .
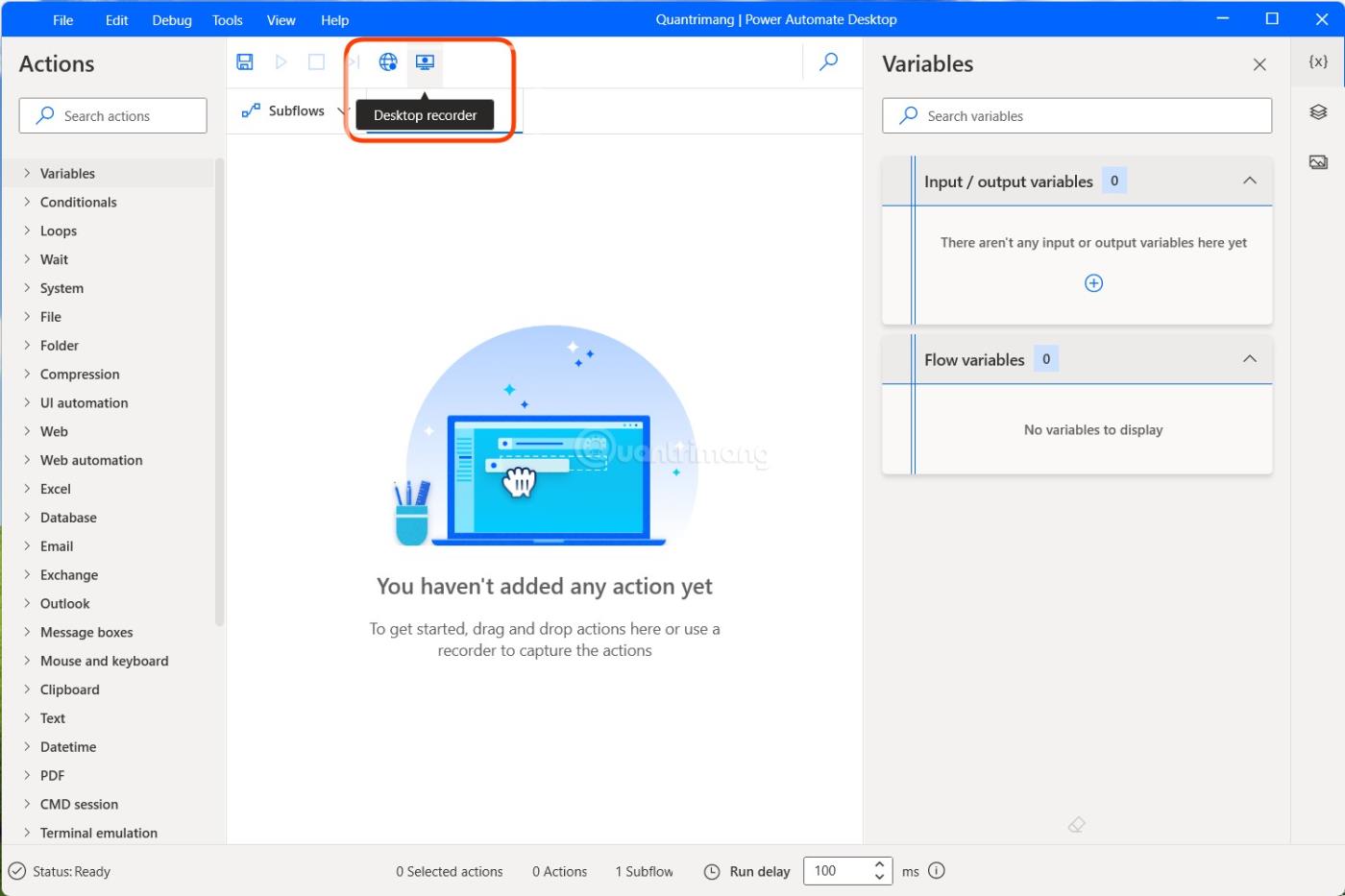
Steg 2: Skrivbordsdetektorfönstret visas . Klicka på Spela in och börja utföra åtgärden som ska spelas in.
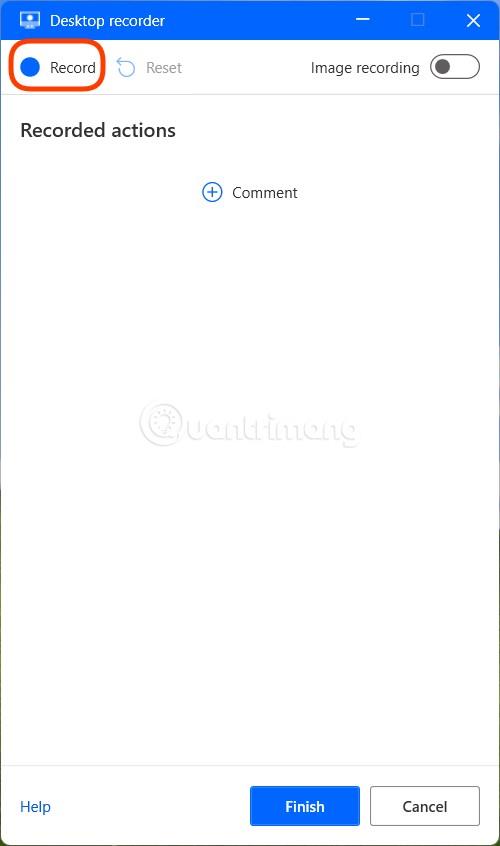
Steg 3: Du utför åtgärder med måttlig hastighet så att Power Automate kan spela in åtgärderna mest exakt. Här kommer Tips.BlogCafeIT att trycka på sökknappen på Windows 11 och söka efter termen Spotify. När du trycker på sökknappen bör du vänta några sekunder tills sökfönstret visas helt innan du anger nyckelordet .
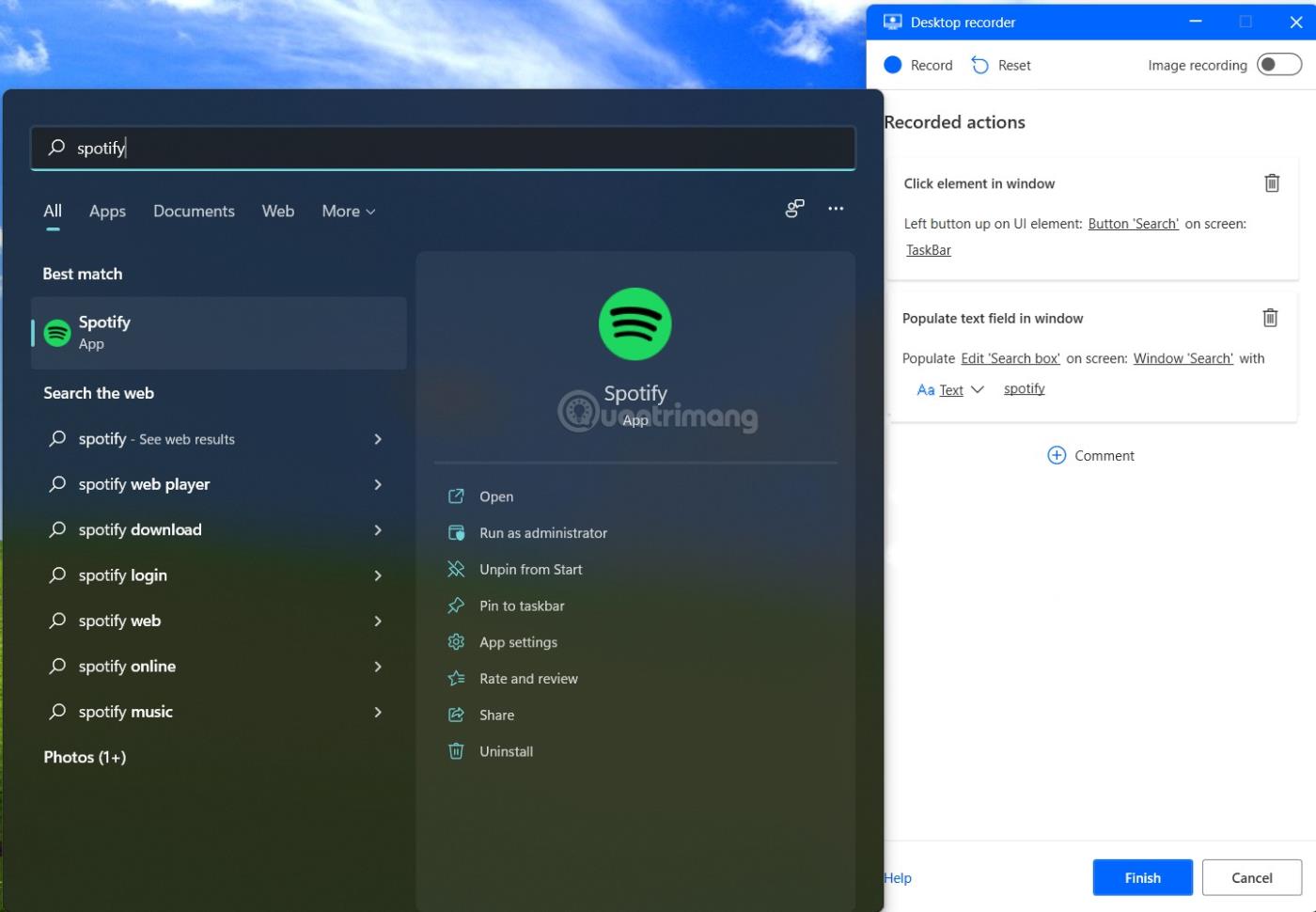
Steg 4: När Spotify-applikationen visas klickar du på den och väntar på att applikationen ska öppnas. När applikationen har öppnats fortsätter du med operationerna för att söka och öppna ditt favoritmusikalbum.
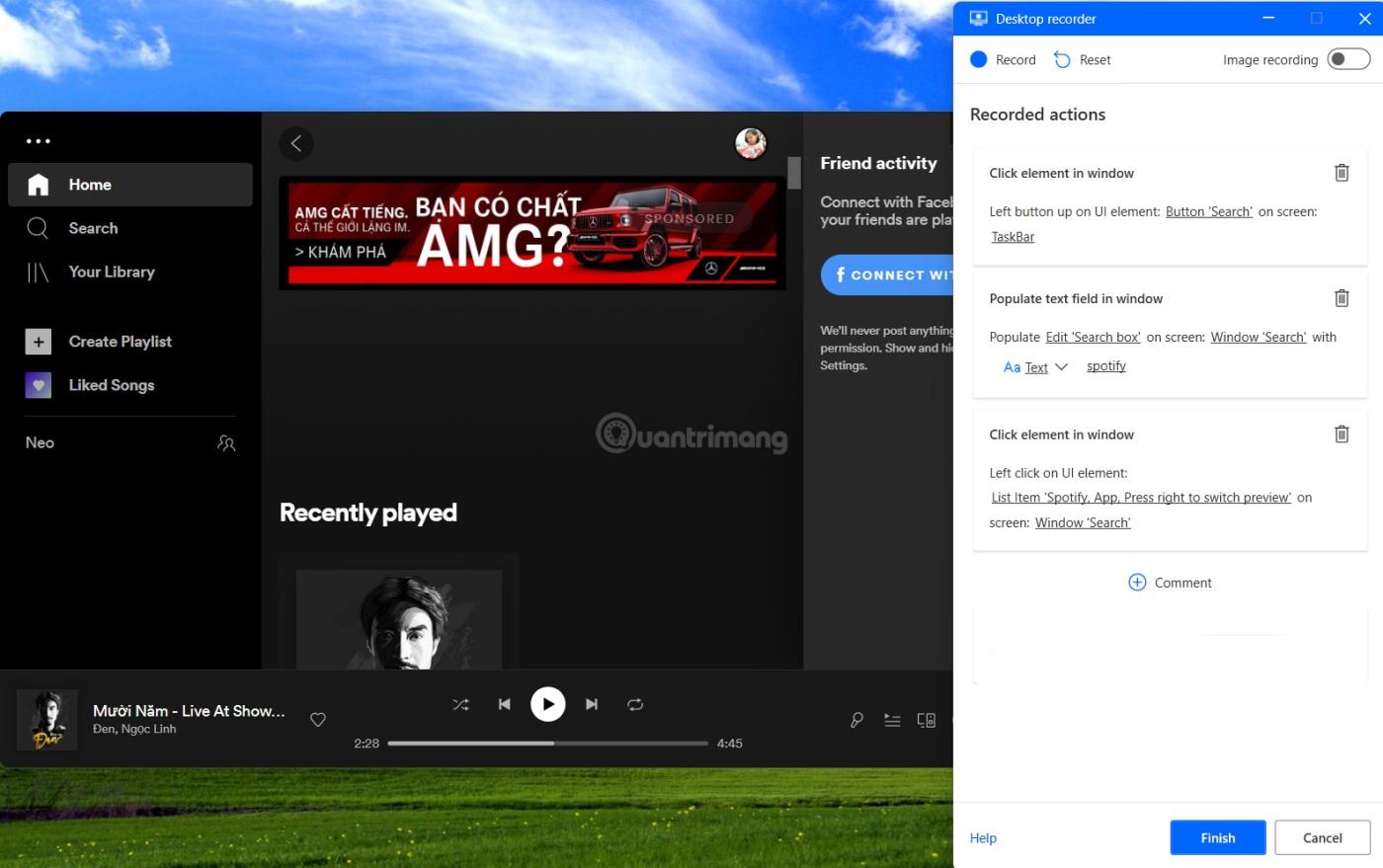
Steg 5: När du är klar klickar du på Slutför för att slutföra. Under inspelningen kan du pausa och börja spela in igen om du behöver göra något annat ur strömmen. I det här exemplet pausade Tips.BlogCafeIT inspelningen flera gånger för att ta skärmdumpar .
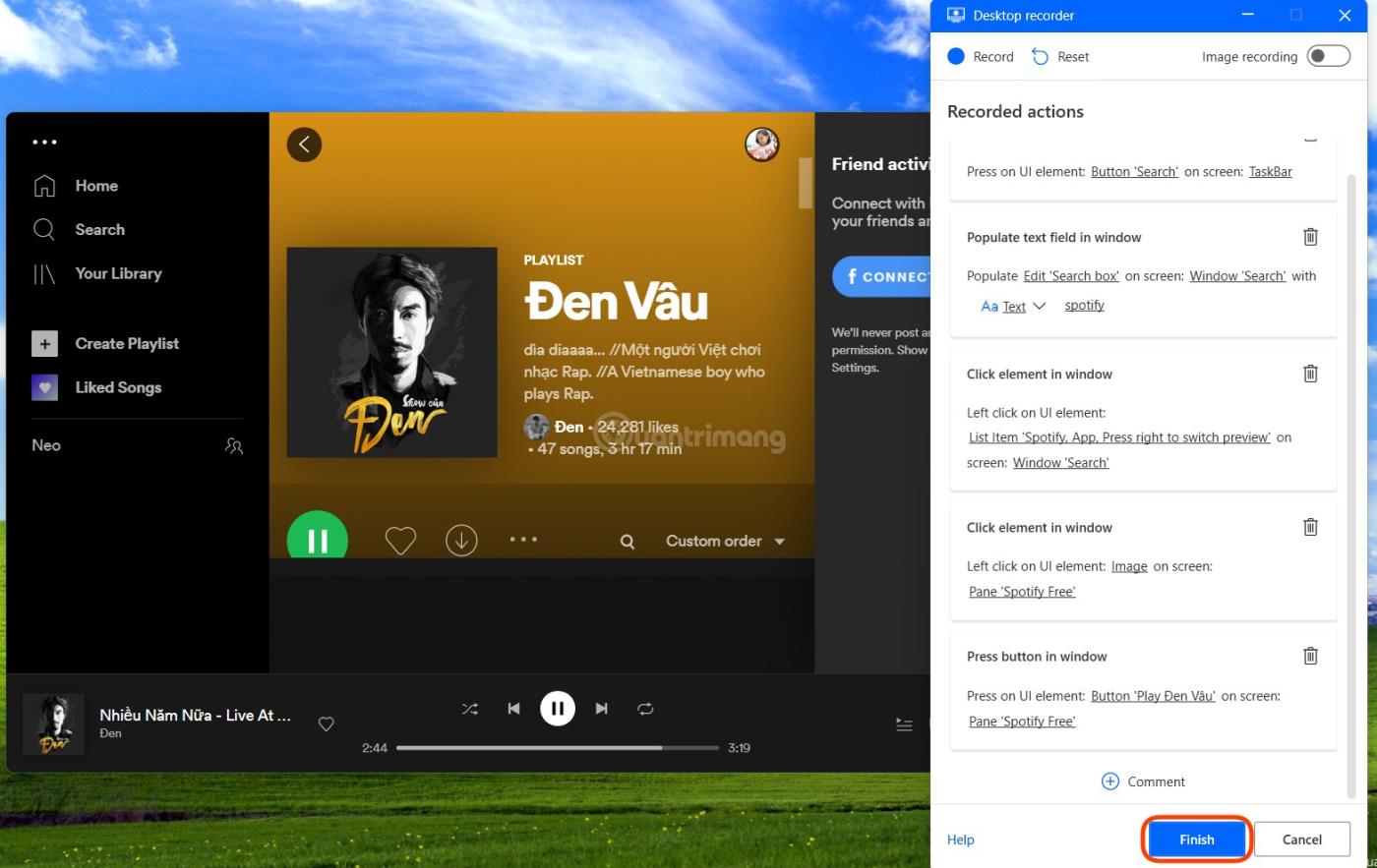
Steg 6: Skrivbordsomkodarfönstret försvinner och du kommer tillbaka till flödesredigeringsfönstret. Här kan du lägga till, redigera, testa och spara flödet du just skapade.
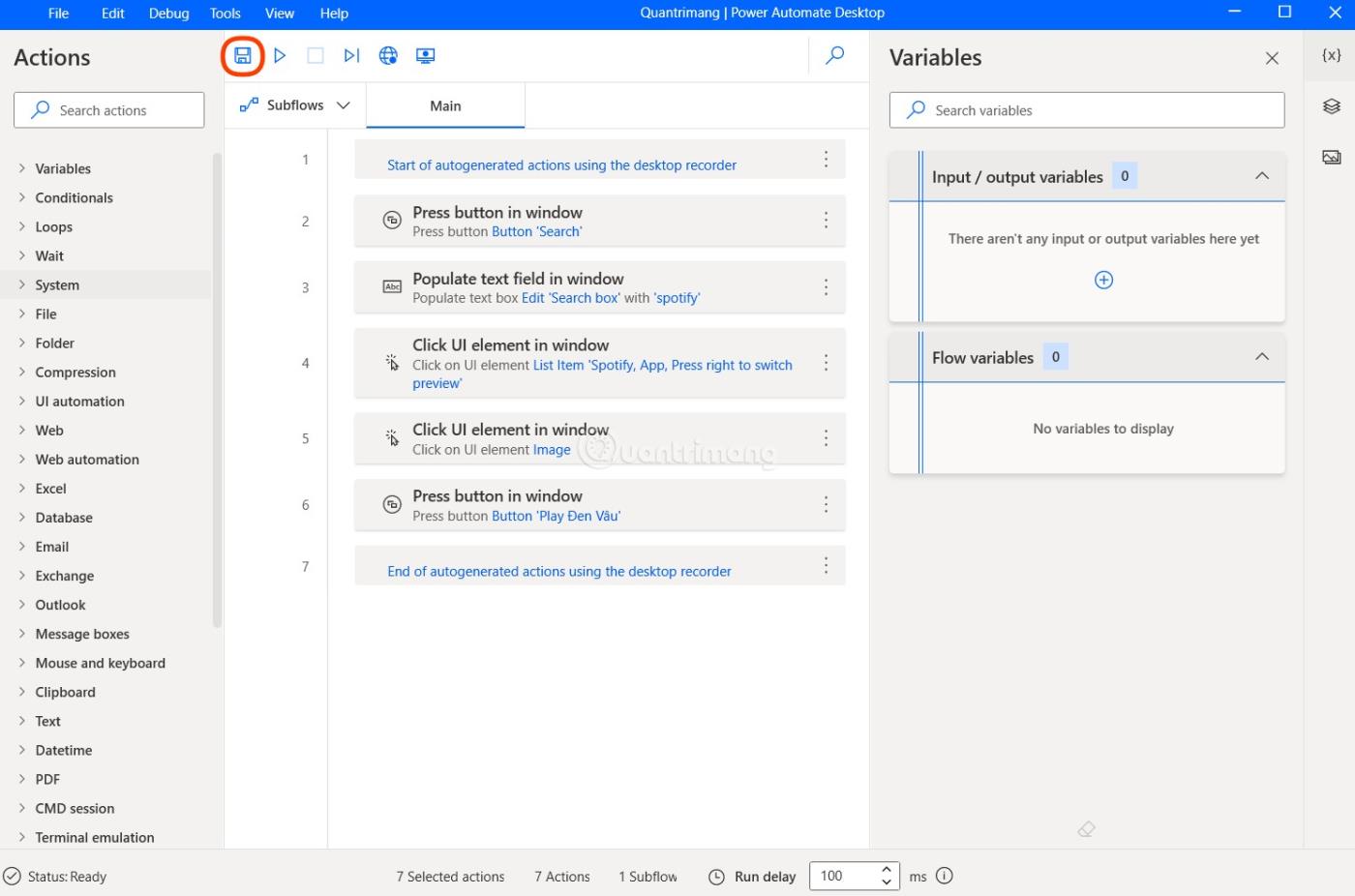
Recensioner av Power Automate Desktop
Det här verktyget är faktiskt inte lätt att vänja sig vid. För normala användare är det inte alls enkelt att använda Power Automate för att skapa flöden. Dessutom är den enklaste funktionen att spela in och sedan upprepa operationen inte särskilt stabil. Det är lätt att stöta på fel om något Windows 11-gränssnitt inte laddas i tid med bearbetningshastigheten.
I allmänhet är Power Automate endast för Pro-användare. Först då kan möjligheten att utnyttja Power Automate för att automatisera uppgifter maximeras.
Lycka till!
Sets on Windows 10 Build 17666 är en funktion som grupperar applikationer i samma fönster, vilket hjälper till att effektivisera datorgränssnittet.
I den här artikeln kommer Quantrimang att visa dig hur du ställer in standardskrivaren och förhindrar att Windows 10 automatiskt ändrar denna inställning.
Google Fonts är en gratistjänst från Google. Detta är Googles kostnadsfria teckensnittsbibliotek som ger användare mer än 600 olika typsnitt att använda på sina webbplatser. Du kan använda dessa typsnitt på alla Microsoft Office-program och till och med redigera i programvara som Photoshop.
Låsskärmen på Windows 10 är den första skärmen du ser när du loggar in på ditt konto. Låsskärmen har en hel del funktioner, som att användas för att ställa in personliga alternativ, konfigurera vissa alternativ som att konfigurera applikationsstatus, anpassa bakgrundsbakgrund, aktivera Cortana för att göra vissa saker.Grundläggande uppgifter när din dator är låst.
Detta väcker frågan om exakt vilka filer som är installerade i WinSxS och varför är de så stora. Låt oss reda ut WinSxS hemligheter och hur man hanterar den här mappen genom följande artikel.
Den här artikeln visar dig hur du återställer och återregistrerar Windows Spotlight när det inte fungerar eller fastnar på samma bild i Windows 10.
Varje gång du tar ett foto, oavsett om det är med en kamera eller en smartphone, lagras mycket personlig information i egenskaperna för dessa bilder. Om du vill radera all information innan du delar bilder med andra, prova funktionen för borttagning av fotoinformation i Windows 10 nedan.
Glöm emoji, kaomoji är trendigt nu. Den senaste uppdateringen Windows 10 maj 2019 har stöd för kaomoji och så här använder du den.
Windows 10 stöder inte inläsning av miniatyrer för SVG-filer som standard.
Skapa Windows bärbar på USB eller installera Windows på USB för att kunna använda den Windows-version du gillar på vilken dator som helst, koppla bara in USB-enheten som innehåller den bärbara Windows-versionen och välj att starta från USB och du är klar.