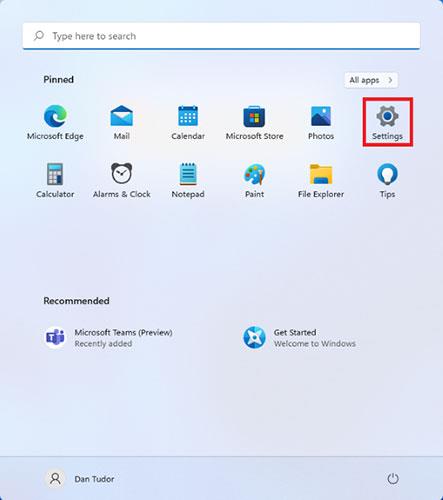De flesta moderna handhållna enheter och datorer har en funktion som kan minska det blå ljuset som sänds ut från skärmen. På enheter som kör Windows kallas detta blåljusfilter Night Light. Den här funktionen dök först upp i Windows 10 och nu stöder Windows 11 den. Läs följande artikel på Quantrimang.com för att lära dig hur du slår på och konfigurerar nattljus i Windows 11!
Hur du aktiverar och konfigurerar nattljus i Windows 11
För att aktivera den här funktionen måste du först öppna fönstret Inställningar . Ett sätt att göra det är att klicka på Start och sedan välja Inställningar. Om du inte hittar ikonen skriver du bara "inställningar" i sökfältet.

Ikonen Inställningar hittar du genom att klicka på Start
Se till att System är valt i appen Inställningar till vänster och klicka sedan på Visa (detta är det första objektet i listan till höger).

Klicka på Visa för att se fler inställningar
På nästa skärm hittar du alla bildskärmsinställningar från Windows 11. Du kan helt enkelt slå på nattljus genom att vrida på vippknappen bredvid den, eller så kan du klicka på texten för att komma åt inställningarna. .

Nattljusfunktionen kan slås på eller av med motsvarande vippströmbrytare
Du kommer då att se alternativet att finjustera nattljus:
Du kan öka eller minska effektens intensitet genom att flytta reglaget. Om du drar den åt höger kommer skärmen att använda varmare färger och minska ögonansträngningen, medan du drar den åt vänster för att få skärmen att använda kallare färger. Du bör arbeta med reglaget på natten snarare än på dagen, eftersom det blir lättare att hitta rätt inställning.
Ställ in växlingsknappen för schemaläggning av nattljus på På och konfigurera den sedan för att utlösas vid vissa tider på dagen eller till och med synkronisera med tider för solnedgång och soluppgång, om du har aktiverat platstjänster.

Redigera Windows 11 Night Light-inställningar
Alla ändringar kommer att tillämpas omedelbart. När du är klar med att konfigurera Night Light, stäng Inställningar.
Så här sätter du på eller stänger av nattljus från Quick Actions
Om du inte är intresserad av att justera inställningarna för nattljus och istället bara vill slå på eller stänga av funktionen, finns det ett snabbare sätt att göra det. Tryck på Windows + A på tangentbordet eller klicka på ikonerna bredvid klockan (batteri, volym, nätverk) i det nedre högra hörnet av skärmen.

Klicka på ikonen bredvid klockan för att öppna Snabbåtgärder
Panelen Snabbåtgärder öppnas i det nedre högra hörnet av skärmen. Här kan du växla mellan olika Windows 11-funktioner, inklusive nattljus. Klicka eller tryck bara på nattljusknappen så kommer effekten att dyka upp omedelbart.
OBS : Snabbåtgärdsknapparna du ser kan vara ordnade annorlunda på dina Windows 11-datorer eller -enheter.

Slå på eller av Night Light genom att trycka på den här knappen
För att stänga av snabba åtgärder, klicka var som helst på skärmen.
Varför fungerar inte Windows 11s nattljus?
Om nattljusfunktionen är nedtonad betyder det att du inte har installerat rätt drivrutin för ditt grafikkort eller så använder din enhet vissa drivrutiner som inte är kompatibla med den här funktionen. Om du behöver hjälp med att installera eller uppdatera dina drivrutiner kan du hitta all relaterad information i den här artikeln: 5 grundläggande sätt att uppdatera och uppdatera dina datordrivrutiner .