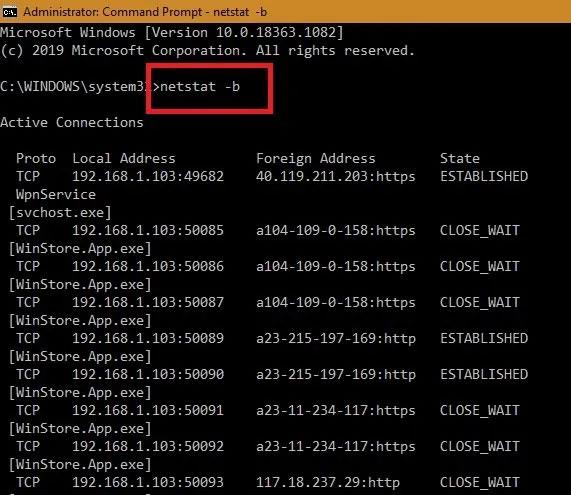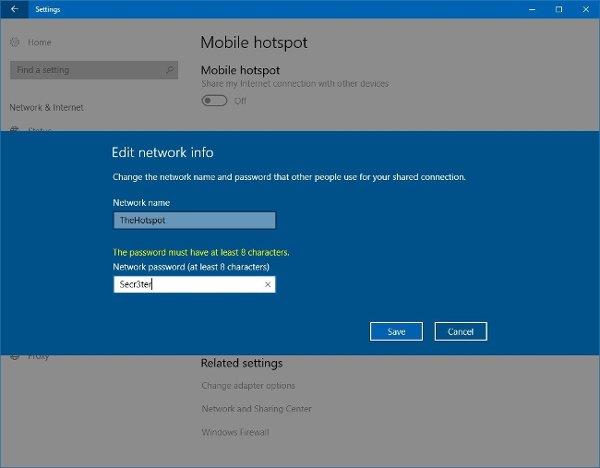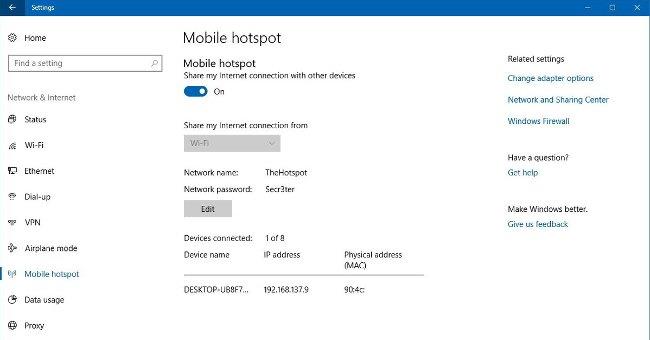I Windows 10 kan du förvandla din dator till en trådlös hotspot utan att behöva använda någon extra programvara eller avancerade kommandon för att dela anslutningen. Använd metoden nedan för att skapa en trådlös hotspot på Windows 10 när du behöver dela din internetanslutning med människor runt omkring dig.
Den här funktionen kallas "mobil hotspot" och den är väldigt användbar. Men vanligtvis hittar du det bara när du vill dela internet med andra via din trådbundna anslutning. Om du till exempel träffar vänner på ett kafé som inte har gratis Wifi för att ansluta till Internet, kommer du i det här fallet förmodligen att tänka på att dela mobildata med dem runt omkring dig.

Hotspot Wifi är inget nytt för Windows 10. Eftersom den här funktionen har dykt upp under de senaste åren och kräver att du använder kommandoraden för att konfigurera Hoster Network. Men för närvarande behöver Windows 10 inte de komplicerade sakerna, skapa bara en hotspot med anpassade inställningar .
Låt oss lära oss stegen för att dela denna internetanslutning.
Använd Mobile Hostpot på Windows 10
Windows 10 låter dig dela Ethernet, Wifi eller mobildata med mobil hotspot när din dator har minst en trådlös adapter.
Skapa en trådlös hotspot på Windows 10:
1. Öppna Inställningar .
2. Klicka på Nätverk och Internet .
3. Välj Mobil hotspot .
4. Under rullgardinsmenyn "Dela min Internetanslutning från" väljer du den nätverksadapter som du vill dela din Internetanslutning med.
5. Tryck sedan på knappen Redigera .
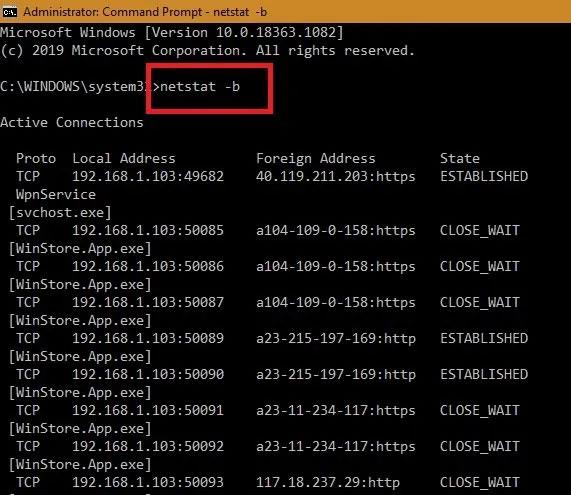
6. Skriv sedan det beskrivande namnet på den delade anslutningen för att bekräfta nätverket.
7. Skriv ett nytt lösenord. Andra användare kommer att använda den för att ansluta till hotspot.
8. Klicka sedan på Spara .
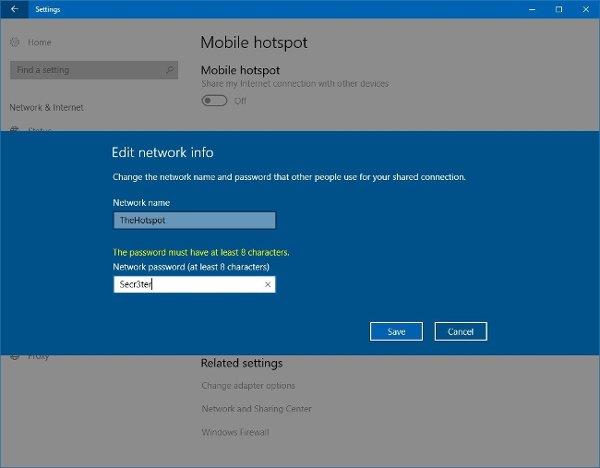
9. Slå på knappen Dela min internetanslutning med andra enheter .
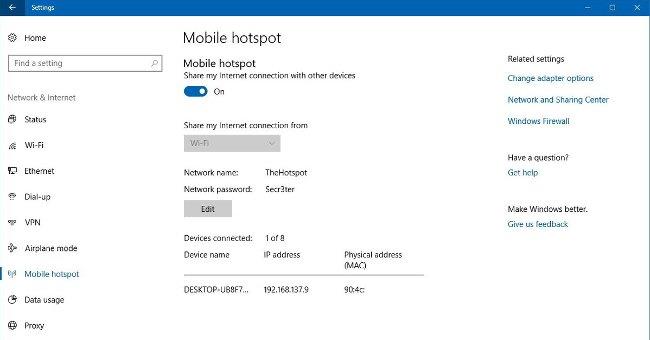
När du har slutfört stegen kan upp till 8 enheter ansluta till Internet med hjälp av hotspot utan komplicerad konfiguration, användare kan komma åt Wifi-nätverksanslutningen som vanligt.
Proffstips : Efter att ha konfigurerat mobil hotspot kan du snabbt aktivera/avaktivera den här funktionen med hjälp av den utfällbara nätverksmenyn i aktivitetsfältet .
Om du inte alltid vill aktivera mobil hotspot kan du välja att anpassa den innan du aktiverar den. Enheten måste dock paras med Bluetooth innan du använder den här funktionen.
Förutom att använda metoden ovan kan du överväga några andra sätt som: