Hur man använder Explorer Patcher, ett verktyg för att föra Windows 10 Aktivitetsfält till Windows 11

Höjdpunkten med det här verktyget är att det kan återskapa funktionen att ta bort programikoner i Aktivitetsfältet.

Om du vill få aktivitetsfältet och filutforskaren tillbaka till Windows 10-liknande beteende så är detta gratis Explorer Patcher-verktyg precis för dig.
Utvecklaren av Explorer Patcher hävdar att detta projekt syftar till att hjälpa människor att öka produktiviteten på Windows 11 .
Explorer Patcher-funktioner:
Aktivitetsfältet :
Utforskaren :
Tillsammans med några andra anpassningar och alternativ för Start-menyn, Windows switcher (Alt+Tab)...
Hur man installerar Explorer Patcher
Efter flera uppgraderade versioner har Explorer Patcher nu en installationsfil (.exe) för att hjälpa användare att installera så snabbt som möjligt. Följ dessa steg för att installera det här verktyget:
Steg 1 : Först måste du komma åt länken nedan för att ladda ner installationsfilen med namnet ep_setup.exe. Enligt utvecklaren fungerar Explorer Patcher stabilt på den officiella Windows 11-versionen. Testning av Tips.BlogCafeIT visar dock att även den senaste Dev-versionen fortfarande kan köras normalt:
Steg 2 : När du har laddat ner installationsfilen, dubbelklicka bara på filen för att fortsätta med installationen:
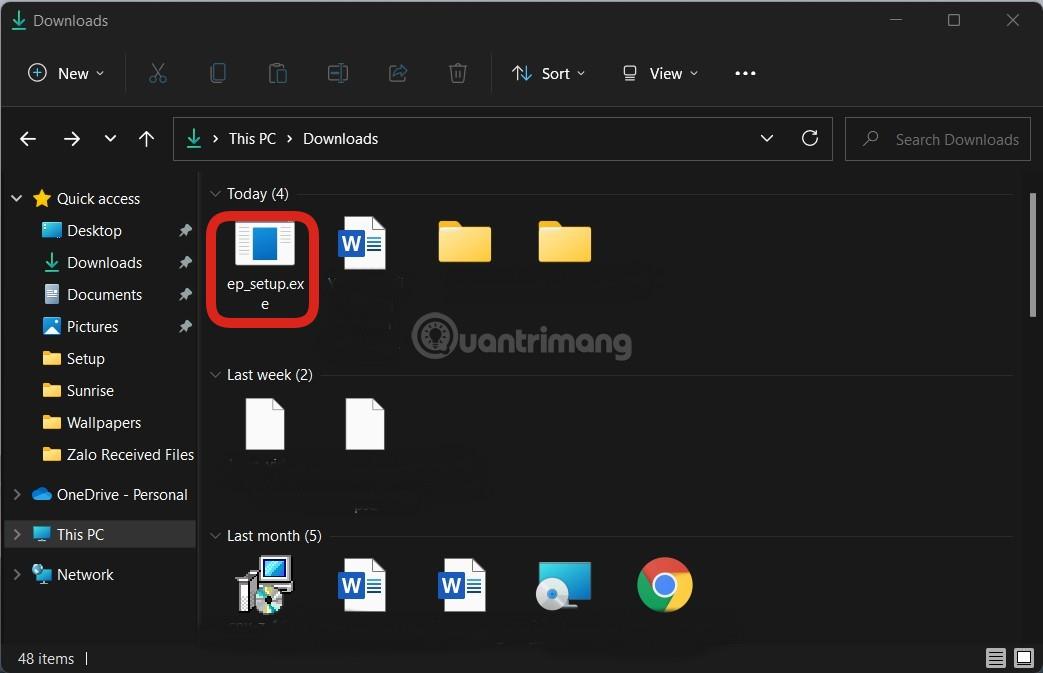
Steg 3 : Du behöver bara vänta ett ögonblick på att verktyget ska fungera av sig självt. Explorer.exe startar om sig själv några gånger och aktivitetsfältet med Windows 10 Start-menyn visas.

Efter att Explorer.exe har startat om några gånger kommer du att se Windows 10:s aktivitetsfält och Start-menyn
Steg 4 : Du måste konfigurera om det lite för att passa dina behov. För att konfigurera Explorer Patcher måste du komma åt det här verktygets inställningar genom att högerklicka på Aktivitetsfältet och sedan välja Egenskaper.
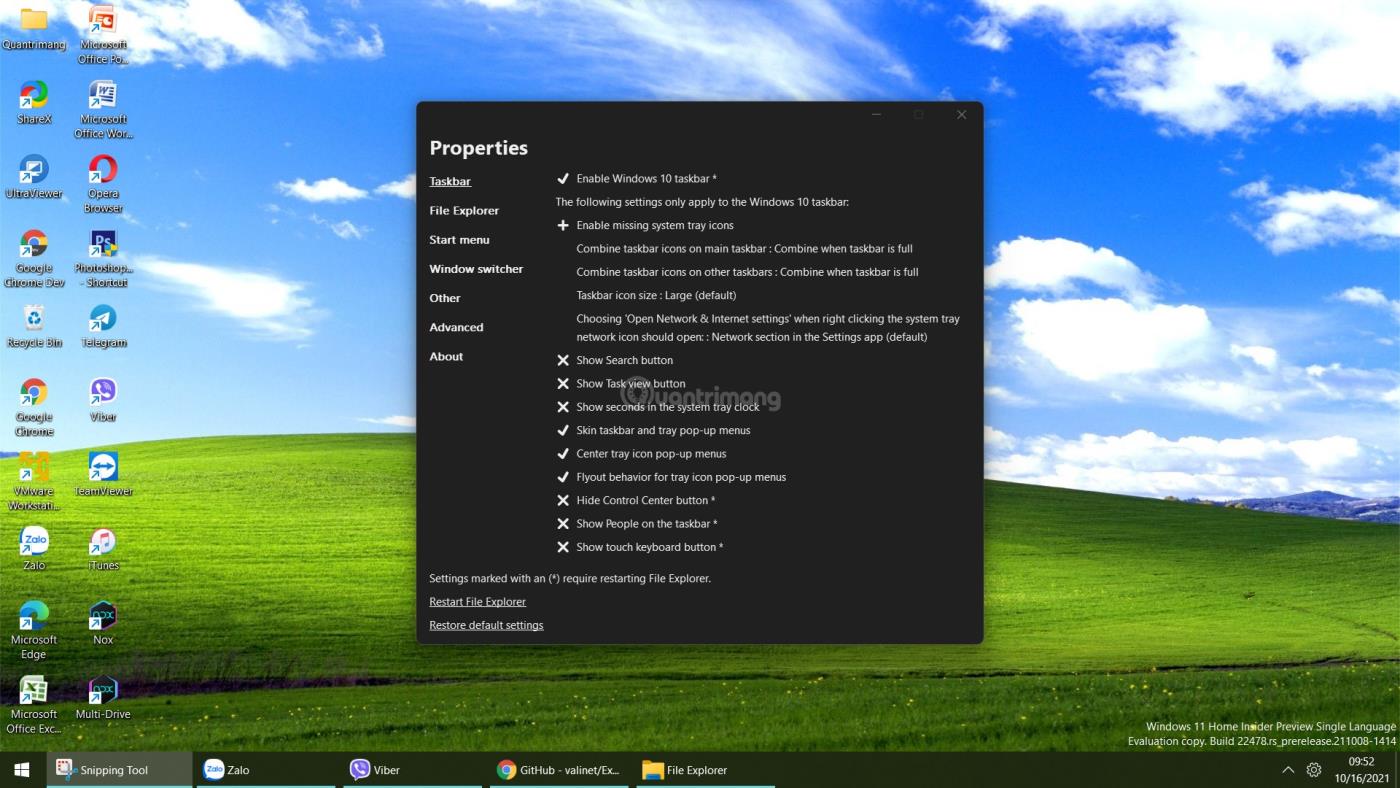
Konfigurera Explorer Patcher
Steg 5 : I det här gränssnittet kan du visa den saknade klockan och datumikonen i Aktivitetsfältet genom att klicka på Aktivera saknade ikoner i systemfältet. I det nya fönstret som visas väljer du På i avsnittet Klocka.
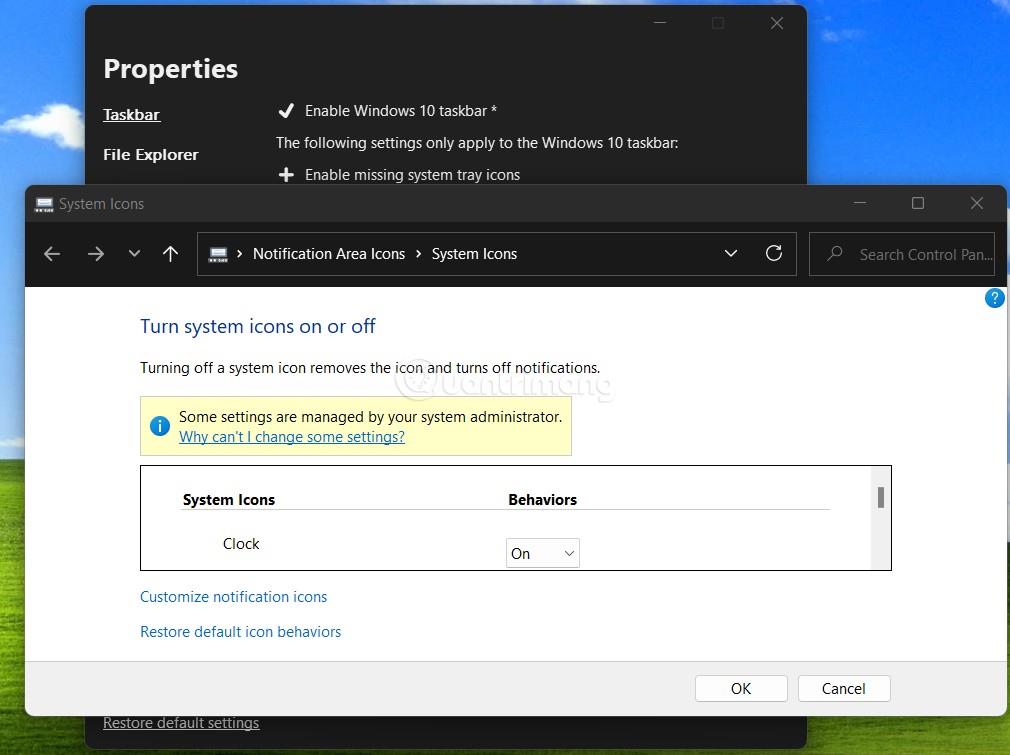
Visa klocka och datum i systemikonfältet
Steg 6 : Du kan anpassa grupperingen av programikoner genom att klicka på Kombinera aktivitetsfältsikoner i huvudaktivitetsfältet.
Explorer Patcher har många andra intressanta funktioner som du kan upptäcka själv. Du kan också kombinera med andra verktyg som TaskbarX .
Se mer om Explorer Patcher:
Hur man tar bort Explorer Patcher
För att ta bort Explorer Patcher och återgå till den normala aktivitetsfältet och startmenyn i Windows 11, måste du först återställa aktivitetsfältet till positionen under skärmen (om du har ändrat dess position).
Gå sedan till Inställningar > App > Installerade appar , hitta Explorer Patcher och klicka sedan på Avinstallera. Du kan också ta bort mappen %appdata%\ExplorerPatcher för att säkerställa att upplevelsen återgår till det normala.
För att uppdatera Explorer Patcher kan du komma åt Egenskaper och sedan välja Uppdatera eller helt enkelt ladda ner den senaste filen ep_setup.exe och sedan köra för att uppdatera.
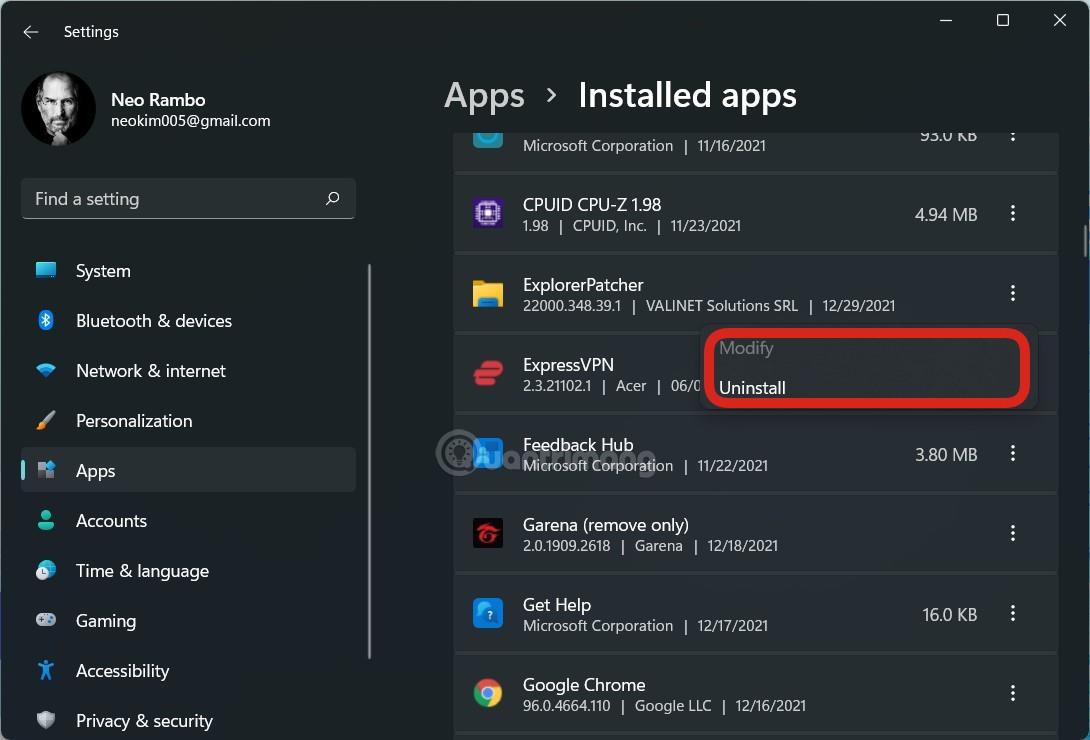
Vänligen titta på introduktionsvideon om Explorer Patcher och stödja Tips.BlogCafeIT YouTube-kanal genom att gilla och prenumerera:
Lycka till!
Sommartemakollektion för Windows 10 kommer att ge en levande, färgstark plats av sommaren.
Om du använder Windows 10, har du någonsin undrat vad "Kör som administratör" betyder? I artikeln nedan kommer Quantrimang att förklara denna fras fullständigt så att du bättre kan förstå hur systemet fungerar.
Windows Task Manager har fått ett nytt utseende i Windows 8.1 och används även i Windows 10. Även om du kan göra mycket med den här nya versionen av Task Manager, föredrar vissa fortfarande det klassiska gränssnittet även i Windows 7. I detta artikel kommer Tips.BlogCafeIT att vägleda läsarna hur man tar tillbaka den gamla Task Manager till Windows 10.
Windows 10-användare kan nu använda VirusTotal API och VirusTotal X-applikationen för att söka efter virus, skadlig kod, trojaner, etc. i filer direkt från skrivbordet, Microsoft Edge-webbläsaren, File Explorer.
Always On VPN är utformad för att använda Mobile Device Management (MDM)-plattformar som Microsoft Intune. Med Intune kan administratörer skapa och distribuera distribuerade VPN-profiler till vilken Windows 10-enhet som helst, var som helst.
På Windows 7 och Windows 8 kan hanteringen av skärmupplösning sägas vara ganska enkel. Som standard på Windows 10/8/7 kan du välja att ställa in skärmupplösning, uppdateringsfrekvens (skärmens färguppdateringsfrekvens) och färg enligt din skärm.
Inget behov av att använda ett Microsoft-konto, användare kan fortfarande skapa ett konto på Windows eller skapa ett användarkonto. Skapandet är snabbt och inte alltför svårt, så vi kan skapa många olika användare för att skydda data på datorn när den används.
Sabotageskydd är en ny funktion i uppdateringen för Windows 10 maj 2019. Sabotageskydd är inaktiverat som standard, följ instruktionerna nedan för att aktivera det.
Set-funktionen på Windows 10 Redstone 5 hjälper dig att gruppera programflikar i ett fönster för snabb hantering och åtkomst.
Den här guiden visar dig hur du kontrollerar den aktuella statusen för TRIM-stöd för SSD-enheter och för att aktivera eller inaktivera TRIM-stöd för NTFS- och ReFS-filsystem i Windows 10.









