15 sätt att öppna Enhetshanteraren i Windows 10

Här är 15 metoder du kan använda för att öppna Enhetshanteraren i Windows 10, inklusive att använda kommandon, genvägar och sökning.

Det är bra att tänka på Windows Device Manager som en verklig kontorshanterare. Chefer - för det mesta - är inte direkt involverade i någon konkret produktutveckling utan ansvarar för att leda anställda, Enhetschefer spelar också en liknande roll.
I den här korta guiden hjälper Quantrimang.com läsare att lära sig hur man använder Enhetshanteraren för att felsöka Windows 10-problem.
Hur man uppdaterar drivrutiner med Enhetshanteraren
Enhetshanteraren är också mycket användbar när du måste uppdatera föråldrade drivrutiner, särskilt när Windows Update slutar fungera.
Öppna först Windows Enhetshanteraren och följ sedan dessa steg:
1. Klicka på den maskinvarukategori du vill uppdatera. (Anta att du vill uppdatera en av systemdrivrutinerna , klicka på Systemenhet och välj en specifik drivrutin) .
2. Högerklicka på drivrutinen och välj Uppdatera drivrutin.
3. Välj nu Sök automatiskt efter drivrutiner och låt processen slutföras.
Enhetshanteraren söker sedan efter den senaste drivrutinsuppdateringen på din PC och installerar den. Men om Enhetshanteraren upptäcker att du redan har den mest uppdaterade versionen av drivrutinen kommer den att ge dig ett meddelande. I exemplet kör enheten redan den senaste versionen, som du kan se nedan.
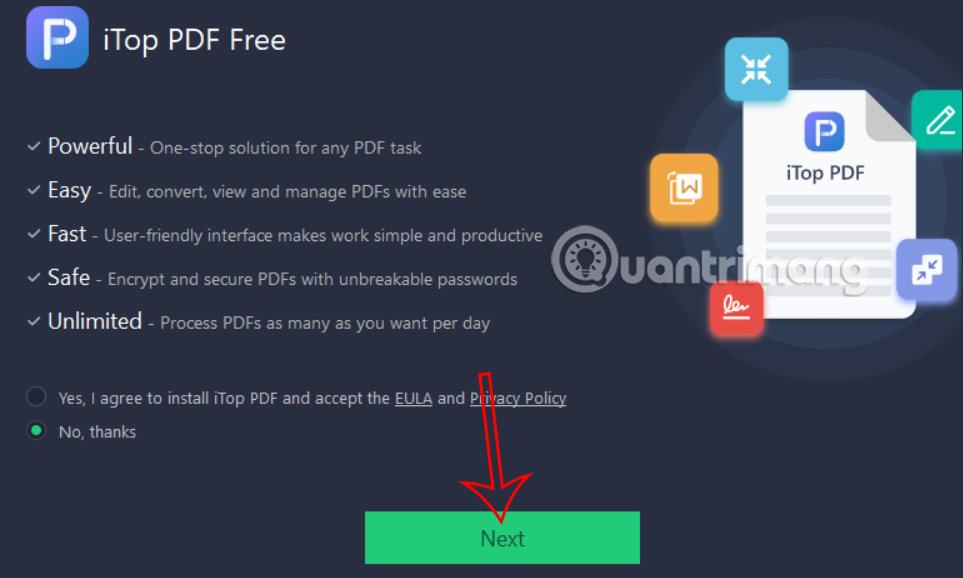
Enheten kör den senaste versionen
Men om du är säker på att drivrutinen inte är uppdaterad kan du ladda ner den direkt från tillverkarens webbplats och installera den med Enhetshanteraren.
Kontrollera status för installerad hårdvara
Det är ingen dålig idé att kontrollera Enhetshanteraren om din dators hårdvara beter sig ovanligt.
När du har öppnat Enhetshanteraren expanderar du den enhetstyp du vill kontrollera. Därifrån högerklickar du på en specifik drivrutin och öppnar avsnittet Egenskaper.
Sedan, från fliken Allmänt i dialogrutan, titta på rutan Enhetsstatus för att bekräfta dess status. Om enhetens status "fungerar normalt" så upplever inte hårdvaran några problem på grund av drivrutinsfel och du kan leta efter andra orsaker.
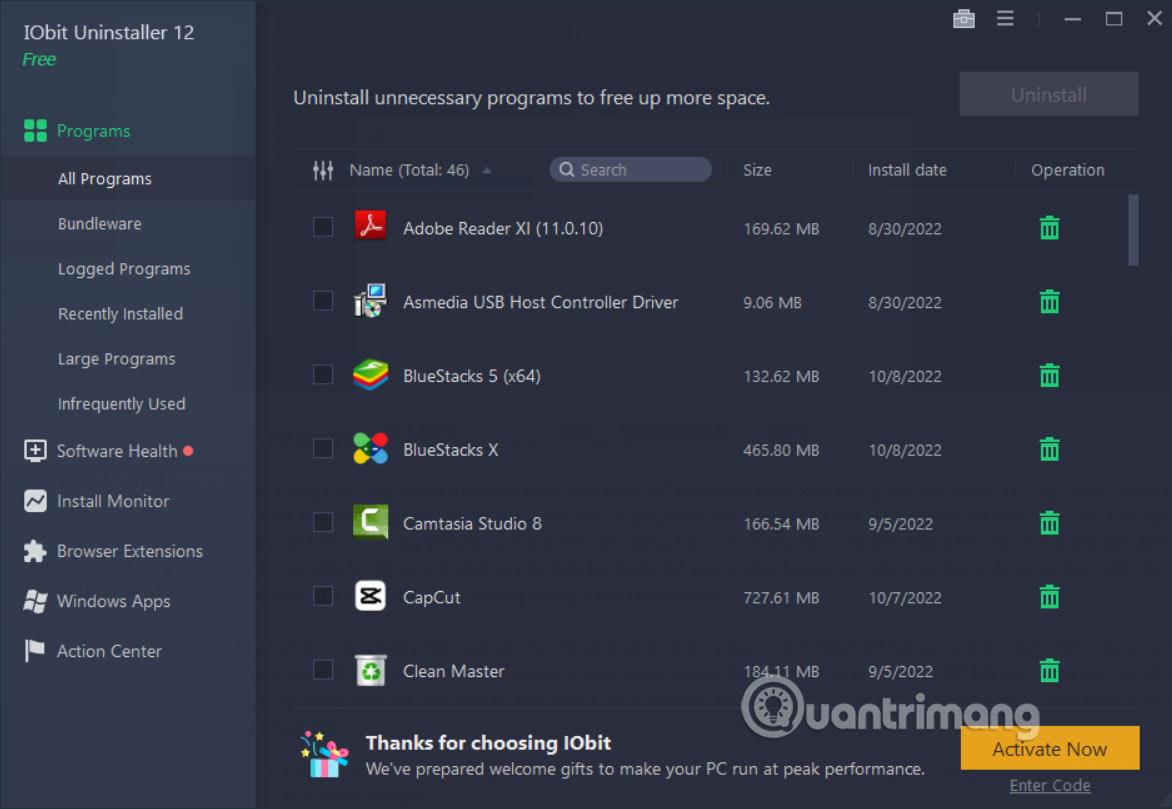
Kontrollera status för installerad hårdvara
Men om det finns ett problem med komponenten kommer du att se en beskrivning eller felkod relaterad till problemet. Beskrivningen eller felkoden i sig kommer dock inte att ge dig någon information om hur du fixar själva drivrutinen.
Hantera skadade drivrutiner med Enhetshanteraren
Precis som det inte finns något sätt att hantera livets komplexa uppgifter, har Windows 10 också flera metoder för att fixa dina trasiga drivrutiner. En sådan metod är genom Enhetshanteraren.
Om enhetsdrivrutinen är skadad kan du använda Windows Enhetshanteraren för att avinstallera den felaktiga enheten och sedan installera om en ren version.
1. Öppna Enhetshanteraren, högerklicka på den skadade drivrutinen och välj Avinstallera enhet.
2. Starta nu om din dator.
Efter omstart kommer Windows automatiskt att upptäcka din systemkonfiguration, hitta och installera om de borttagna drivrutinerna. Men om ominstallationen inte sker måste du göra det manuellt via Enhetshanteraren.
Ladda ner drivrutiner manuellt från din hårdvarutillverkare online. Om du får en ZIP-fil packar du upp den och följer sedan stegen nedan:
1. Öppna Enhetshanteraren, högerklicka på den specifika drivrutinen.
2. Klicka nu på Uppdatera drivrutin > Bläddra efter drivrutiner på min dator .
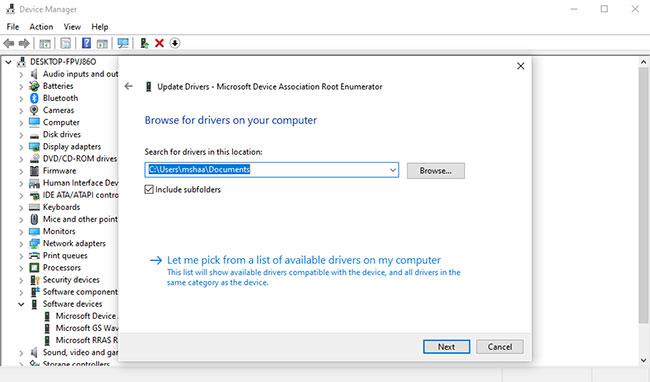
Hantera skadade drivrutiner med Enhetshanteraren
Välj drivrutinsfilen du laddade ner från tillverkarens webbplats och klicka på Nästa. Den mest uppdaterade drivrutinen kommer snart att installeras på din PC. Starta om datorn en gång för att ändringarna ska träda i kraft.
Windows Enhetshanteraren gör det enklare och bekvämare att hantera din Windows-maskinvara. Under åren har Microsoft introducerat en rad sådana verktyg för att förbättra prestandan för operativsystemet Windows 10, något man hoppas kunna fortsätta göra i framtiden.
Här är 15 metoder du kan använda för att öppna Enhetshanteraren i Windows 10, inklusive att använda kommandon, genvägar och sökning.
Det är bra att tänka på Windows Device Manager som en verklig kontorshanterare.
Bluetooth gör våra liv smartare och bekvämare, för att undvika möjliga Bluetooth-problem i Windows 10, som att Bluetooth inte är tillgängligt, bör användare ladda ner och uppdatera Bluetooth-drivrutiner för Windows 10 ofta.
Kioskläge på Windows 10 är ett läge för att endast använda 1 applikation eller endast åtkomst till 1 webbplats med gästanvändare.
Den här guiden visar hur du ändrar eller återställer standardplatsen för mappen Kamerarulle i Windows 10.
Redigering av hosts-filen kan göra att du inte kan komma åt Internet om filen inte ändras på rätt sätt. Följande artikel hjälper dig att redigera hosts-filen i Windows 10.
Om du minskar storleken och kapaciteten på foton blir det lättare för dig att dela eller skicka dem till vem som helst. I synnerhet på Windows 10 kan du ändra storlek på foton med några enkla steg.
Om du inte behöver visa nyligen besökta föremål och platser av säkerhetsskäl eller integritetsskäl kan du enkelt stänga av det.
Microsoft har precis släppt Windows 10 Anniversary Update med många förbättringar och nya funktioner. I den här nya uppdateringen kommer du att se många förändringar. Från stöd för Windows Ink-penna till stöd för webbläsartillägg för Microsoft Edge, Start-menyn och Cortana har också förbättrats avsevärt.
En plats för att styra många operationer direkt i systemfältet.
På Windows 10 kan du ladda ner och installera grupppolicymallar för att hantera Microsoft Edge-inställningar, och den här guiden visar dig processen.
Dark Mode är ett mörk bakgrundsgränssnitt på Windows 10, som hjälper datorn att spara batteri och minska påverkan på användarens ögon.
Aktivitetsfältet har begränsat utrymme, och om du regelbundet arbetar med flera appar kan du snabbt få ont om utrymme för att fästa fler av dina favoritappar.










