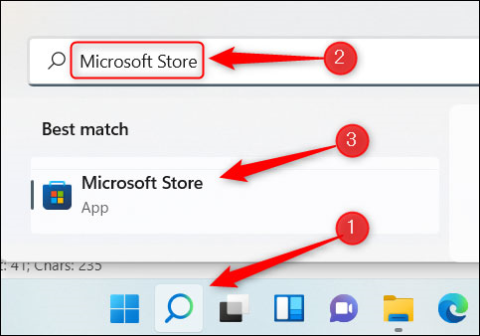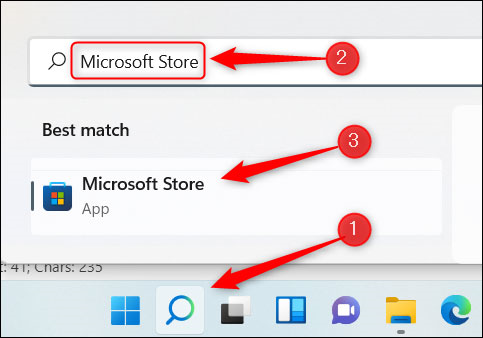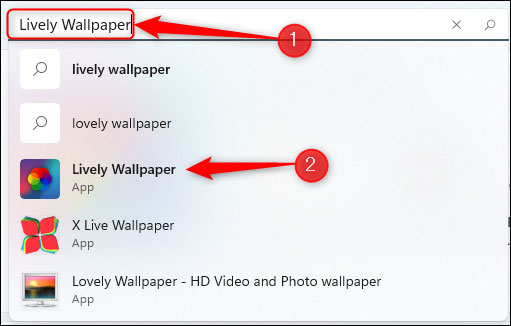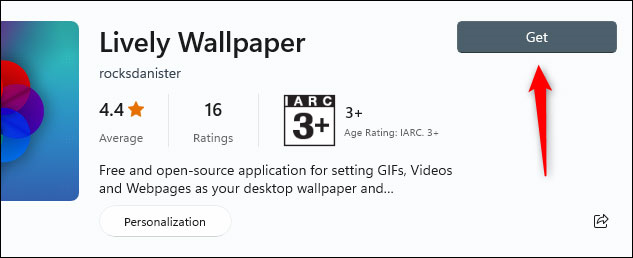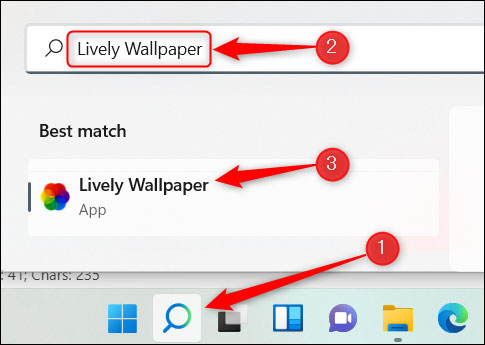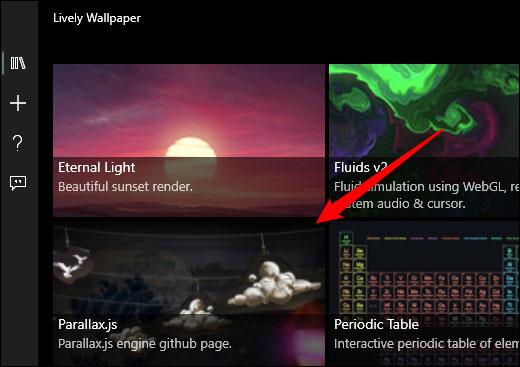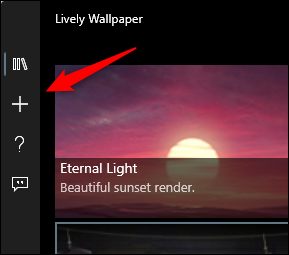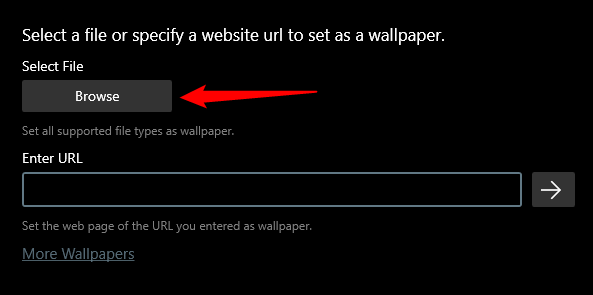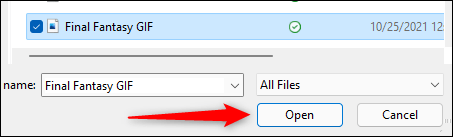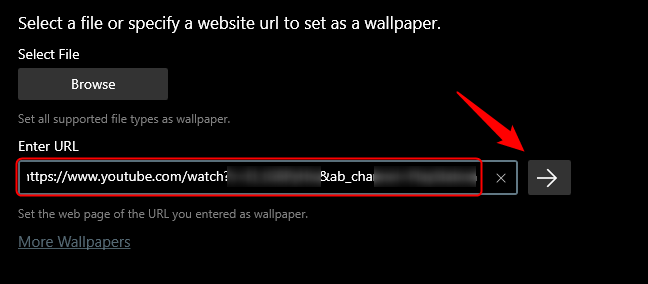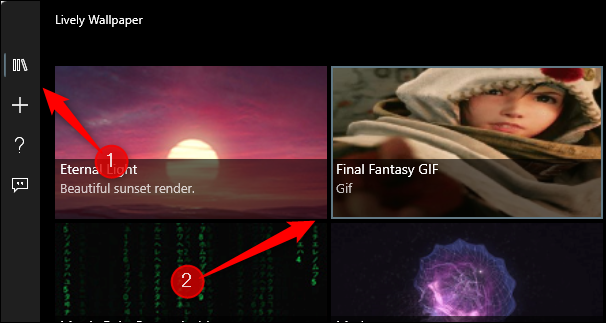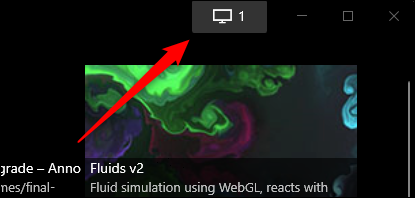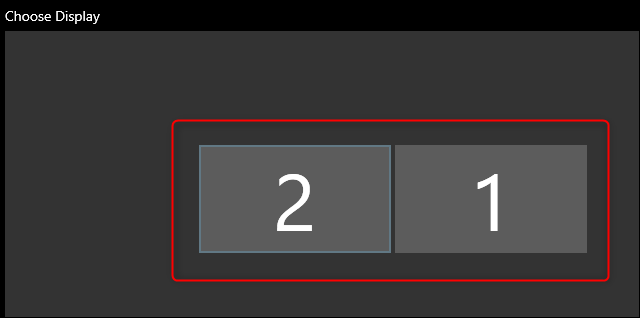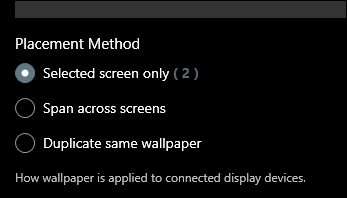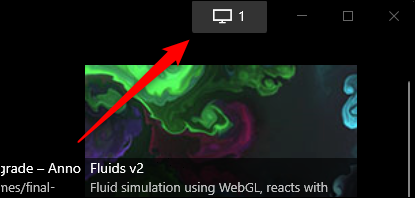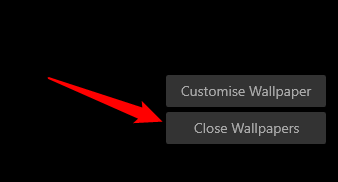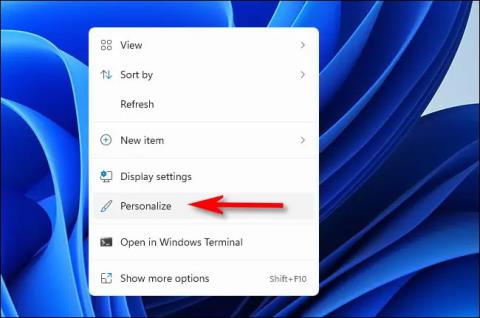Att använda levande tapeter är en enkel men användbar idé som du bör överväga att använda om du vill göra skrivbordsgränssnittet på din PC mer livligt och mindre tråkigt. Det är dock ganska olyckligt att Microsoft fortfarande inte stöder funktionen att installera dynamiska bakgrundsbilder på Windows 11. Istället behöver du hjälp av tredjepartsapplikationer. Låt oss ta reda på det nedan.
Ladda ner programmet Lively Wallpaper från Microsoft Store
Som nämnts kommer du att behöva stöd från tredjepartsapplikationer om du vill installera levande bakgrundsbilder på Windows 11. Det finns många verktyg som kan hjälpa dig att göra det, men vi rekommenderar att du väljer en populär programvara som används av många människor och har positiva recensioner. Detta kommer att undvika risker under användning som programvarukonflikter, sårbarheter eller till och med virusinfektion i systemet.
Applikationen som rekommenderas i den här artikeln är Lively Wallpaper, ett gratis program med öppen källkod som stöder anpassning av den mest populära och högt rankade Windows-tapeten idag. Dessutom kan du säkert ladda ner Lively Wallpaper direkt från en "reputerad" källa, Microsoft Store. Klicka först på Windows Search-ikonen i aktivitetsfältet, skriv in nyckelordet "Microsoft Store" i sökrutan och klicka sedan på Microsoft Store-ikonen från de returnerade sökresultaten.
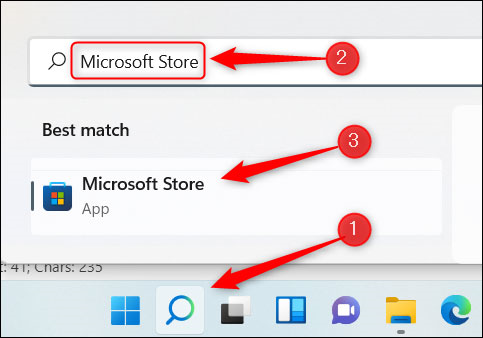
I Microsoft Store anger du nyckelordet "Lively Wallpaper" i sökfältet och väljer sedan motsvarande applikation från de returnerade sökresultaten.
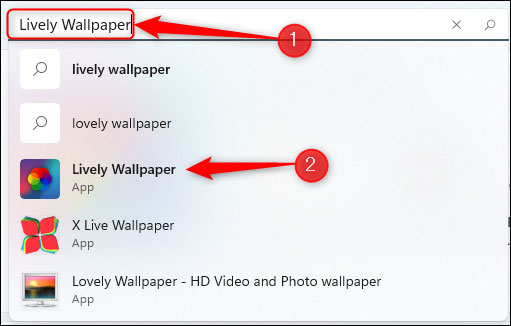
Därefter kommer du att se lite information om applikationen. Klicka på knappen "Hämta" till höger.
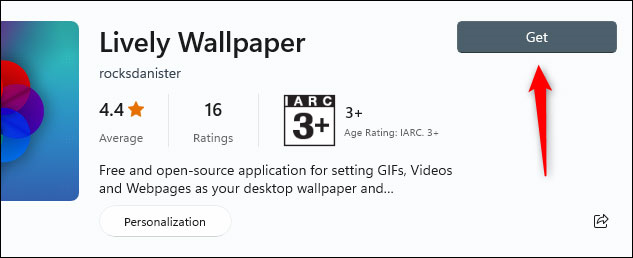
Lively Wallpaper kommer att laddas ner omedelbart. När du har installerat det på ditt system kan du hitta och starta programmet med Windows Search.
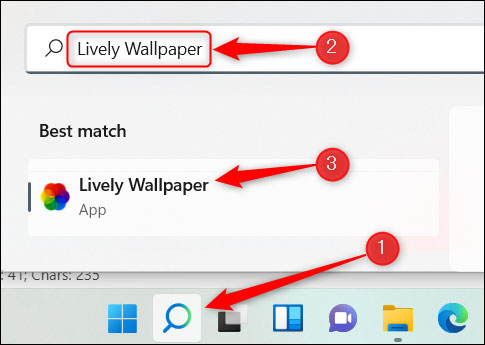
Välj en levande bakgrund från Lively Wallpaper-biblioteket
Som standard kommer det att finnas ett extremt rikt bibliotek med levande bakgrundsbilder tillgängligt för dig att välja mellan. I det här exemplet kommer vi att välja Parallax.js.
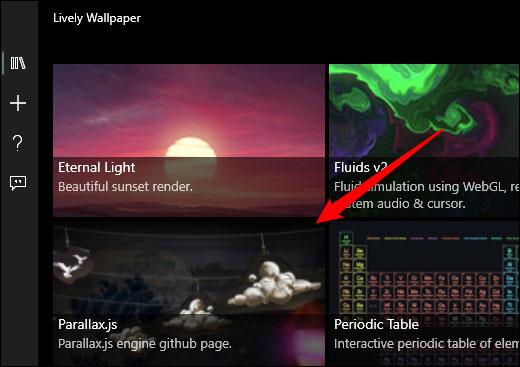
Den levande tapeten du väljer kommer omedelbart att tillämpas på systemet.
Ställ in anpassad video, YouTube-video eller GIF som bakgrund
Om du inte hittar en tapet du gillar från Lively Wallpapers bibliotek kan du välja din egen med en video eller GIF på din PC, eller till och med bädda in en YouTube-video.
För att komma igång, öppna appen och klicka sedan på plusikonen (+) i den vänstra rutan.
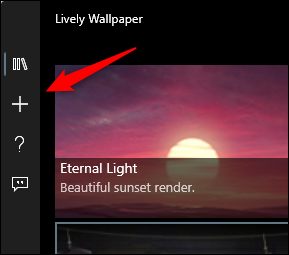
På nästa skärm, om du vill välja en video eller GIF från din dator, klicka på "Bläddra" i avsnittet Välj fil.
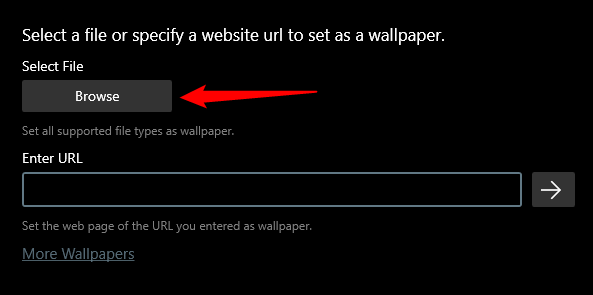
Filutforskaren öppnas. Hitta videon eller GIF-en du vill använda, välj den och klicka sedan på "Öppna".
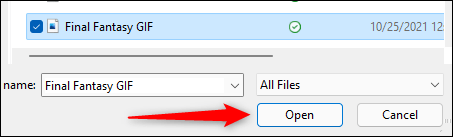
Om du vill använda en YouTube-video anger du dess URL i textrutan "Ange URL" och klickar sedan på högerpilen.
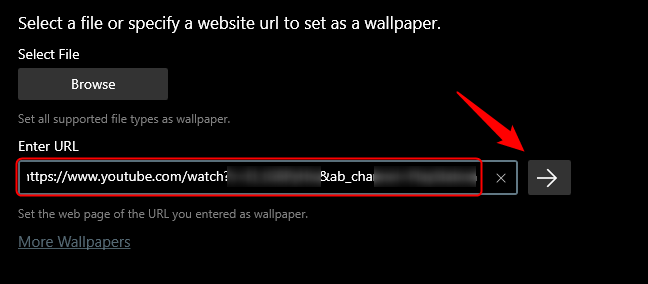
Oavsett om du väljer en video, en lokal GIF eller en YouTube-video, kommer den att visas i appens bibliotek. Klicka på biblioteksknappen (ikonen för tre böcker) i den vänstra rutan och välj sedan videon eller GIF-filen du just laddade upp.
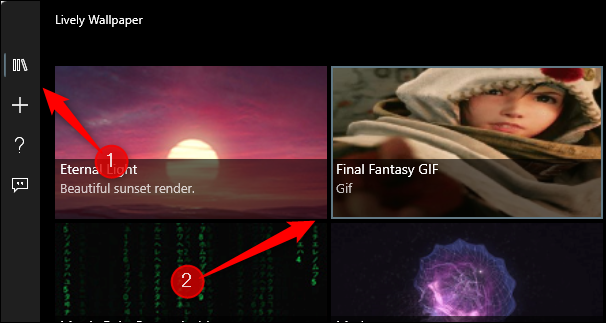
Dynamisk tapet har applicerats.
Ställ in levande bakgrundsbilder på flera skärmar
Om du använder en dator med en multi-monitor-inställning kanske du märker att ändring av den vanliga tapeten bara kommer att tillämpas på en bildskärm. För att ställa in levande bakgrundsbilder på andra skärmar, öppna Lively Wallpaper-appen och klicka på kontrollpanelens ikon i det övre högra hörnet av fönstret.
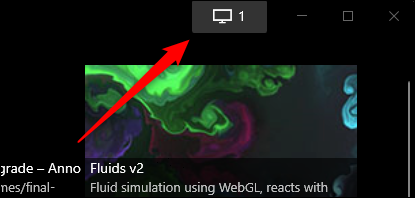
Standardplaceringsmetoden är "Endast vald skärm", vilket innebär att bakgrunden du väljer endast kommer att visas på en specifik skärm. För att ställa in samma bakgrund på andra skärmar, klicka på den skärmen i avsnittet Välj skärm.
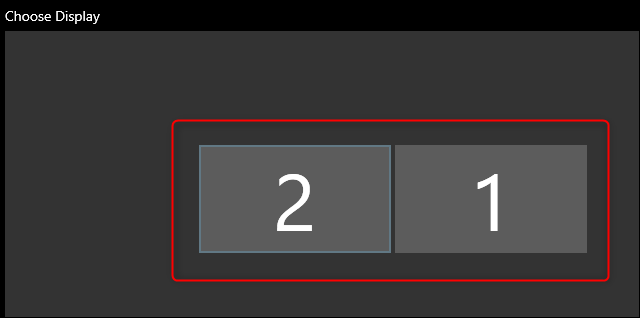
Gå nu tillbaka till appens galleri och välj bakgrunden du vill ställa in.
Du kan också ändra placeringen av den valda bakgrunden. Det vill säga att den kan ställas in så att den valda tapeten sträcker sig över alla skärmar.
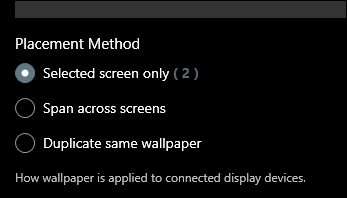
Stäng Livlig bakgrund
Om du bestämmer dig för att sluta använda den levande bakgrunden som du ställt in med Lively Wallpaper, öppna appen och klicka sedan på ikonen Kontrollpanelen i det övre högra hörnet av fönstret.
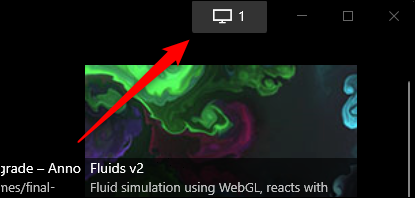
Klicka sedan på "Stäng bakgrunder" i det nedre högra hörnet.
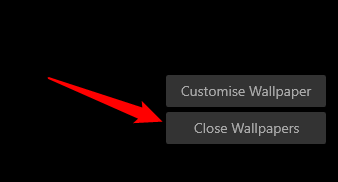
Bakgrundsbilden kommer att tas bort.