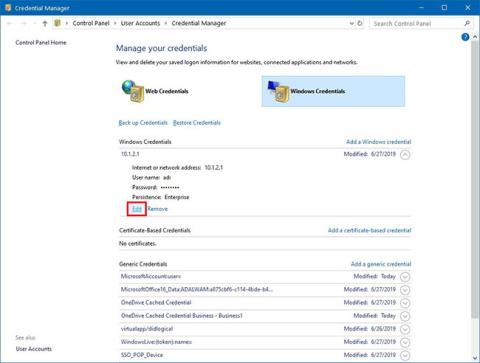I Windows 10 är Credential Manager en funktion som lagrar referenser för webbplatser (med hjälp av Microsoft Edge), appar och nätverk (som mappade drivrutiner eller delade mappar) när du väljer alternativet att spara informationen för att logga in i framtiden.
Credential Manager är inte ny. Det har funnits länge och låter dig inte bara spara användarnamn och inloggningslösenord, utan låter dig också visa, ta bort, lägga till, säkerhetskopiera och återställa inloggningsinformation.
I den här guiden lär du dig stegen för att använda Credential Manager på Windows 10 för att hantera alla dina referenser.
Redigera befintliga autentiseringsuppgifter med hjälp av Credential Manager
För att uppdatera lösenord eller användarnamn lagrade i Windows 10, följ dessa steg:
1. Öppna Kontrollpanelen i Windows 10.
2. Klicka på Användarkonton.
3. Klicka på Credential Manager.
4 Klicka på fliken Windows-referenser (eller webbuppgifter ).
5. Välj konto.
6. Klicka på knappen Redigera.

Klicka på knappen Redigera
7. Uppdatera användarnamn och lösenord vid behov.
8. Klicka på knappen Spara.

Klicka på knappen Spara
När du har slutfört stegen kommer din nya inloggningsinformation att uppdateras, vilket innebär att inga fler inloggningsuppmaningar om du först sparade fel användarnamn eller lösenord eller om inloggningsinformationen har ändrats.
Ta bort autentiseringsuppgifter med hjälp av Credential Manager
Ta bort lagrade kontouppgifter på Windows 10, följ dessa steg:
1. Öppna Kontrollpanelen.
2. Klicka på Användarkonton.
3. Klicka på Credential Manager.
4. Klicka på fliken Windows-referenser (eller webbuppgifter ) .
5. Välj konto.
6. Klicka på knappen Ta bort.

Klicka på knappen Ta bort
7. Klicka på knappen Ja.
När du har slutfört stegen kommer dina kontouppgifter inte längre att vara tillgängliga på din enhet, vilket innebär att du kommer att bli ombedd att ange ditt användarnamn och lösenord när du loggar in i framtiden.
Lägg till nya autentiseringsuppgifter med hjälp av Credential Manager
För att lägga till appar eller nätverksinformation i Windows 10, följ dessa steg:
1. Öppna Kontrollpanelen.
2. Klicka på Användarkonton.
3. Klicka på Credential Manager.
4. Klicka på fliken Windows-referenser.
5. Klicka på alternativet Lägg till en Windows-referens (eller Lägg till en certifikatbaserad referens ) .

Klicka på alternativet Lägg till en Windows-referens
6. Ange Internet- eller nätverksadressen som motsvarar applikationen eller nätverksresursen.
7. Ange ett användarnamn och lösenord för autentisering.

Ange ett användarnamn och lösenord för autentisering
8. Klicka på OK-knappen.
När du har slutfört stegen läggs din nya kontoinformation till din enhet för att logga in dig automatiskt nästa gång du kommer åt delade appar eller nätverk.
Säkerhetskopiera dina referenser med Credential Manager
Följ dessa steg för att exportera och säkerhetskopiera all inloggningsinformation för appar och nätverk:
1. Öppna Kontrollpanelen.
2. Klicka på Användarkonton.
3. Klicka på Credential Manager.
4. Klicka på fliken Windows-referenser.
5. Klicka på alternativet Säkerhetskopiera referenser.

Klicka på alternativet Säkerhetskopiera referenser
6. Klicka på knappen Bläddra för att ange destinationen för säkerhetskopieringen.

Klicka på knappen Bläddra för att ange destinationen för säkerhetskopieringen
7. Ange ett namn för .crd backup-filen.
8. Klicka på knappen Spara.
9. Klicka på knappen Nästa.
10. Använd kortkommandot Ctrl+ Alt+ Deleteför att fortsätta.
11. Ange ett lösenord för att skydda Credential Manager-filen i Windows 10.
12. Klicka på knappen Nästa.
13. Klicka på knappen Slutför.
När du har slutfört stegen kommer du att få en .crd-fil som innehåller all din webb- och Windows 10-information som du kan importera till en annan dator eller till samma enhet efter en "ren" installation.
Återställ autentiseringsuppgifter med hjälp av Credential Manager
Följ dessa steg för att återställa autentiseringsuppgifter från en säkerhetskopia på Windows 10:
1. Öppna Kontrollpanelen.
2. Klicka på Användarkonton.
3. Klicka på Credential Manager.
4. Klicka på fliken Windows-referenser.
5. Klicka på alternativet Återställ inloggningsuppgifter .

Klicka på alternativet Återställ inloggningsuppgifter
6. Klicka på knappen Bläddra.

Klicka på knappen Bläddra
7. Välj .crd-filen med säkerhetskopieringsinformation.
8. Klicka på knappen Öppna.
9. Klicka på knappen Nästa.
10. Använd kortkommandot Ctrl+ Alt+ Deleteför att fortsätta.
11. Ange lösenordet för att låsa upp Credential Manager-säkerhetskopian.
12. Klicka på knappen Nästa.
13. Klicka på knappen Slutför.
När du har slutfört det här steget kommer all din webb-, app- och nätverksinformation att återställas på din enhet.
Även om den här guiden fokuserar på Windows 10, har Credential Manager varit tillgänglig under lång tid, vilket innebär att stegen även är tillämpliga på Windows 8.1 och Windows 7.