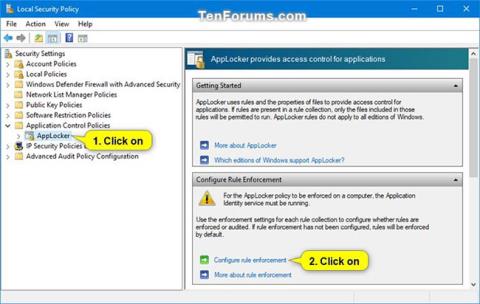AppLocker hjälper dig att kontrollera vilka applikationer och filer användare kan köra. Dessa inkluderar körbara filer, skript, Windows Installer-filer, dynamiska länkbibliotek (DLL), Microsoft Store-appar och installationsprogram för dessa appar.
AppLocker identifierar körningsregler som vilken fil som helst med tilläggen .exe och .com som är associerade med ett program. Eftersom alla standardregler för exekveringsregelsamlingen är baserade på katalogsökvägar, kommer alla filer i dessa sökvägar att tillåtas. Följande tabell listar standardreglerna som är tillgängliga för insamlingen av tillämpningsregel.
Alla körbara filer som inte är tillåtna enligt standardreglerna nedan kommer automatiskt att blockeras som standard om du inte skapar en ny regel för att tillåta den filen för en användare eller grupp.
Om du vill blockera en körbar fil som tillåts enligt standardreglerna nedan, måste du skapa en ny regel för att blockera (neka) den filen för en användare eller grupp.
Den här guiden visar hur du använder AppLocker för att tillåta eller blockera specificerade körbara filer (.exe och .com) från att köras för alla eller specifika användare och grupper i Windows 10 Enterprise och Windows 10 Education.
Hur man använder AppLocker för att tillåta eller blockera körbara filer från att köras i Windows 10
Här är hur:
1. Öppna kommandotolken med administratörsrättigheter .
2. Kopiera och klistra in kommandot nedan i Kommandotolken , tryck på Enter och stäng Kommandotolken när det är klart.
Detta kommando säkerställer att Application Identity -tjänsten är aktiverad, inställd på Automatic och körs. AppLocker kan inte tillämpa regler om den här tjänsten inte körs.
sc config "AppIDSvc" start=auto & net start "AppIDSvc"
3. Öppna Lokal säkerhetspolicy ( secpol.msc ).
4. Expandera programkontrollpolicyer i den vänstra rutan i fönstret Lokal säkerhetspolicy , klicka på AppLocker och klicka på länken Konfigurera regeltillämpning på höger sida.

Klicka på länken Konfigurera regeltillämpning
5. Markera rutan Konfigurerad i körbara regler och klicka på OK.

Markera rutan Konfigurerad under Körbara regler
6. Expandera den öppna AppLocker i den vänstra rutan i fönstret Lokal säkerhetspolicy , klicka på Regler för paketerade appar , högerklicka eller tryck och håll ner Paketerade appregler , och välj sedan Skapa standardregler .
Om detta steg inte utförs kommer AppLocker att blockera alla Microsoft Store-appar från att köras.


7. Klicka på Körbara regler , högerklicka eller tryck och håll ner Körbara regler och välj sedan Skapa standardregler .
Om det här steget inte utförs kommer AppLocker att blockera alla körbara filer från att köras som standard om det inte tillåts av en skapad regel.


8. Högerklicka eller tryck och håll på Körbara regler , klicka på Skapa ny regel .

Klicka på Skapa ny regel
9. Klicka på Nästa .

Klicka på Nästa
10. Om du vill ange användare eller grupper som ska tillämpa denna regel klickar du på Välj.
Standardinställningen är Alla för alla användare och grupper.

Standardinställningen är Alla
A) Klicka på knappen Avancerat.

Klicka på knappen Avancerat
B) Klicka på knappen Hitta nu.

Klicka på knappen Hitta nu
C) Välj den användare eller grupp du vill ha och klicka på OK.

Välj den användare eller grupp du vill ha
D) Klicka på OK.

Klicka på OK
11. Välj Tillåt eller Neka beroende på vad du vill och klicka på Nästa.

Välj Tillåt eller Neka
12. Välj Sökväg och klicka på Nästa.

Välj Sökväg
13. Utför steg 14 (för filer) eller steg 15 (för mappar/enheter) nedan för den fil eller mappsökväg som du vill ange att tillåta eller blockera.
14. Att ange en körbar filsökväg att tillåta eller blockera
A) Klicka på knappen Bläddra i filer .

Klicka på knappen Bläddra i filer
B) Välj om du vill tillåta eller blockera .exe- eller .com-filer i rullgardinsmenyn i det nedre högra hörnet.
C) Navigera till och välj den .exe- eller .com-fil som du vill tillåta eller blockera.
D) Klicka på Öppna och gå till steg 16 nedan.

Klicka på Öppna
15. Att ange en mapp eller enhetssökväg för att tillåta eller blockera alla körbara filer i mappen eller enheten.
A) Klicka på knappen Bläddra i mappar .

Klicka på knappen Bläddra i mappar
B) Navigera till och välj en mapp eller enhet som du vill tillåta eller blockera alla körbara filer (.exe och .com) i den.
C) Klicka på OK och gå till steg 16 nedan.

Klicka på OK
16. Klicka på Nästa.


17. Klicka på Nästa igen.


18. Klicka på Skapa.


19. Din nya regel för "Körbara regler" kommer nu att skapas.
Ny regel skapas
20. Upprepa steg 8 till 19 om du vill skapa ytterligare en ny regel för att tillåta eller blockera en annan körbar fil för en användare eller grupp.
21. När du är klar kan du stänga fönstret Lokal säkerhetspolicy .