Hur man ansluter en trådlös mus i Windows 11

Med obestridlig bekvämlighet används trådlösa möss alltmer, särskilt bland användare av bärbara datorer.

Med obestridlig bekvämlighet används trådlösa möss alltmer, särskilt bland användare av bärbara datorer. Det finns två grundläggande typer av trådlösa möss på marknaden: USB-RF eller Bluetooth. Artikeln nedan visar dig hur du ansluter båda typerna av trådlösa möss till din Windows 11-dator.
Anslut USB-RF-musen
USB-RF-musen ansluts till din Windows 11-dator via en dongel. För att ansluta en USB-RF-mus måste din dator ha en tillgänglig USB-A-port (om inte kan du överväga att använda en USB-hubb). Den goda nyheten är att Windows automatiskt hanterar det mesta av installationsprocessen utan att du behöver göra för mycket arbete.

För att komma igång, slå på strömbrytaren på musen. Varje produkt är olika, men det kommer vanligtvis att finnas en liten strömbrytare på undersidan som gör att du kan sätta på och stänga av musen när det behövs. Anslut sedan musdongeln till datorns USB-A-port.
Du kommer omedelbart att se ett litet meddelande visas i det nedre högra hörnet av skärmen, vilket indikerar att Windows 11 upprättar en anslutning till enheten.
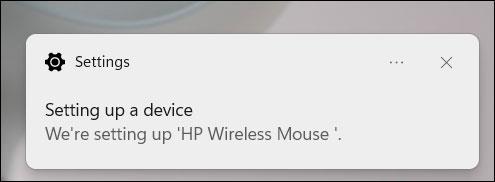
Efter några sekunder kommer du att få ett nytt meddelande som indikerar att installationen är klar. Din mus är nu redo att användas.
Anslut en Bluetooth-mus
Bluetooth-mus kommer inte med en dongel. Det enda kravet är att din Windows-dator måste vara Bluetooth-kompatibel.
Sätt först i batteriet i din Bluetooth-mus och vrid sedan omkopplaren till På- läget . Varje produkt är olika, så se användarmanualen för att avgöra vilken typ av batteri som behövs och var strömbrytaren finns på musen. Men vanligtvis är batteriet som används av AA-typ, och strömbrytaren är vanligtvis placerad på undersidan av musen.
Därefter måste du aktivera Bluetooth på din Windows 11-dator. Gör detta genom att navigera till Inställningar > Bluetooth och enheter och tryck sedan på skjutreglaget bredvid " Bluetooth " för att växla det till På- läget .
När du har aktiverat Bluetooth klickar du på " Lägg till enhet ".

Fönstret Lägg till enhet visas. Klicka på "Bluetooth" från listan med alternativ.
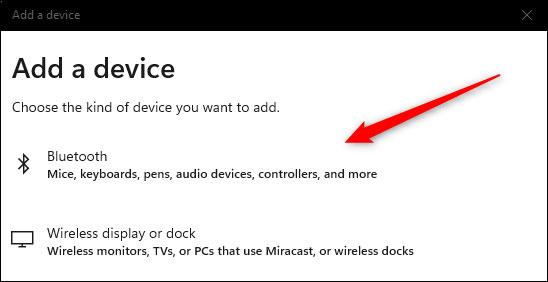
Windows 11 börjar söka efter tillgängliga enheter i närheten. Klicka för att välja din mus från den returnerade listan.
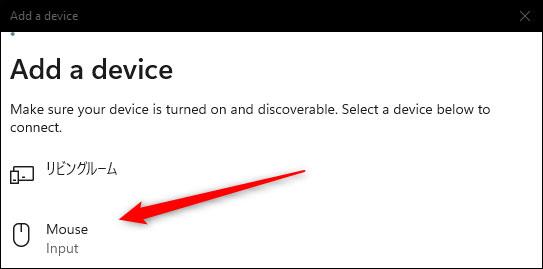
Det tar några sekunder att upprätta en anslutning innan din mus är redo att användas.
Kioskläge på Windows 10 är ett läge för att endast använda 1 applikation eller endast åtkomst till 1 webbplats med gästanvändare.
Den här guiden visar hur du ändrar eller återställer standardplatsen för mappen Kamerarulle i Windows 10.
Redigering av hosts-filen kan göra att du inte kan komma åt Internet om filen inte ändras på rätt sätt. Följande artikel hjälper dig att redigera hosts-filen i Windows 10.
Om du minskar storleken och kapaciteten på foton blir det lättare för dig att dela eller skicka dem till vem som helst. I synnerhet på Windows 10 kan du ändra storlek på foton med några enkla steg.
Om du inte behöver visa nyligen besökta föremål och platser av säkerhetsskäl eller integritetsskäl kan du enkelt stänga av det.
Microsoft har precis släppt Windows 10 Anniversary Update med många förbättringar och nya funktioner. I den här nya uppdateringen kommer du att se många förändringar. Från stöd för Windows Ink-penna till stöd för webbläsartillägg för Microsoft Edge, Start-menyn och Cortana har också förbättrats avsevärt.
En plats för att styra många operationer direkt i systemfältet.
På Windows 10 kan du ladda ner och installera grupppolicymallar för att hantera Microsoft Edge-inställningar, och den här guiden visar dig processen.
Dark Mode är ett mörk bakgrundsgränssnitt på Windows 10, som hjälper datorn att spara batteri och minska påverkan på användarens ögon.
Aktivitetsfältet har begränsat utrymme, och om du regelbundet arbetar med flera appar kan du snabbt få ont om utrymme för att fästa fler av dina favoritappar.









