Hur man anpassar Windows 11 standardskärmsläckare

Skärmsläckare förblir en härlig dekoration på din datorskärm när den är inaktiv. Det är därför Windows 11 fortfarande har den här funktionen, med 5 standardalternativ.

Skärmsläckare är inte längre nödvändigt eftersom de flesta moderna bildskärmar inte längre är mottagliga för skärmsläckningar. Men skärmsläckare är fortfarande en härlig dekoration på din datorskärm när de är inaktiva. Det är därför Windows 11 fortfarande har den här funktionen, med 5 standardalternativ.
Men hur anpassar du dessa standardskärmsläckare? Kolla in stegen nedan och skaffa dig en skärmsläckare som speglar din personlighet.
Så här anpassar du Windows 11 3D-skärmsläckare för text och foton med skärmsläckarinställningar
Fönstret Inställningar för skärmsläckare är där du kan ställa in dina skärmsläckare. Den har också en inställningsknapp som låter dig anpassa dem. 3D-text och foton är dock den enda standardskärmsläckaren som Windows 11 har några inbyggda inställningar för.
Så här är hur du öppnar skärmsläckarens inställningar för att anpassa och ställa in 3D-text- eller fotoskärmsläckare.
1. Högerklicka på Start-menyknappen i aktivitetsfältet för att välja Sök .
2. Ange sökordsskärmsläckaren i rutan Skriv här för att söka .
3. Klicka på Ändra skärmsläckare för att komma åt det fönstret.
4. Klicka sedan på rullgardinsmenyn Skärmsläckare .
5. Välj skärmsläckare 3D-text eller foton på menyn.
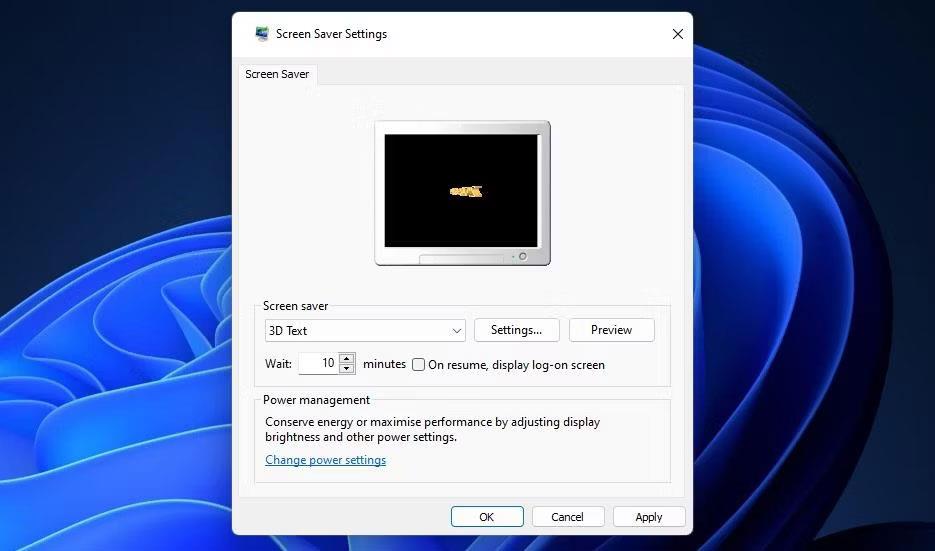
Fönstret Inställningar för skärmsläckare
6. Efter att ha valt en av dessa två skärmsläckare kan du anpassa den genom att trycka på knappen Inställningar .
7. Klicka på Använd för att ställa in den skärmsläckare du har valt.
Om du klickar på Inställningar för 3D-text visas fönstret 3D-textinställningar. Där kan du ändra skärmsläckartexten genom att klicka på knappen Anpassad text och ange annan text i rutan. Eller så kan du välja Tid för att visa en digital 3D-klocka. Klicka på knappen Teckensnitt för att välja andra typsnitt och stilar.

Fönstret 3D-textinställningar
Nedan finns några rörelseinställningar som du kan justera för att ändra hur 3D-text roterar. Klicka på rullgardinsmenyn Rotationstyp för att välja en annan inställning för rotationstyp. Dra skjutreglaget för rotationsfältet åt vänster och höger för att ändra textrotationshastigheten.
Dessutom kan du ändra ytstil och färg på texten. Klicka på Såld färg > Anpassad färg > Välj färg för att visa färgpaletten. Välj sedan en annan textfärg på färgpaletten och tryck på OK.
För att ändra texturens textur måste du först ladda ner BMP-texturfilen från en lämplig källa (eller konvertera JPEG-filen till Bitmap-bildformat). Webbplatser som Unsplash, Pixabay och Freepik har massor av texturbakgrunder som du kan ladda ner. Klicka på Texture > Custom Texture i 3D-textfönstret. Klicka på knappen Välj textur för att välja din nedladdade BMP-fil.

Skärmsläckare 3D-text
Om du väljer skärmsläckare Foton, klicka på knappen Inställningar öppnar ett fönster där du kan ändra mappen och hastigheten för bildspelet. Klicka på knappen Bläddra i det fönstret för att välja en annan bildmapp. Välj Snabb , Medium eller Långsam i rullgardinsmenyn Bildspelshastighet . Klicka sedan på Spara för att tillämpa inställningarna.
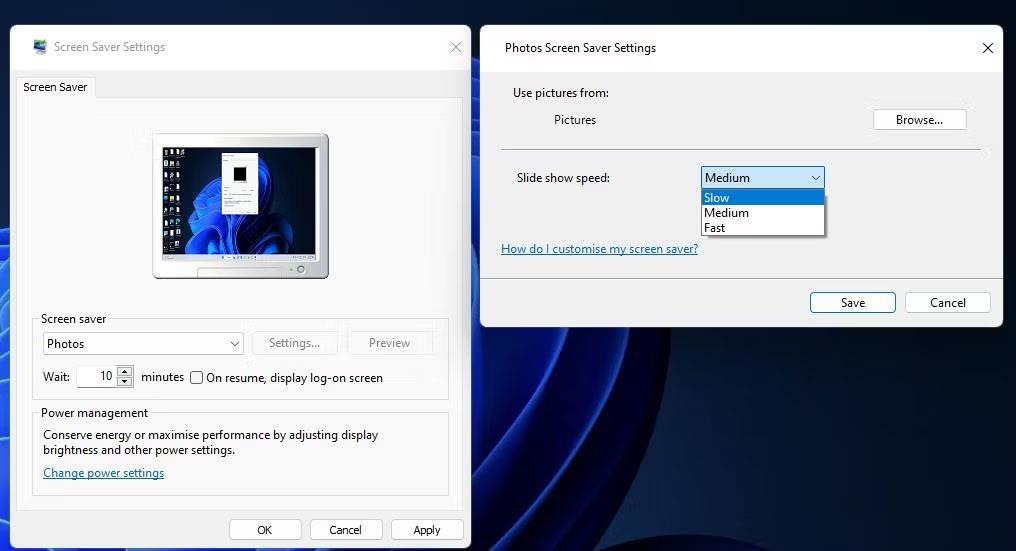
Installera skärmsläckare Foton
Väntetid och Vid återuppta är de enda alternativen du kan ändra för skärmsläckare Foton och 3D-text utanför inställningsfönstret. Justera värdet för väntetid för att ställa in en längre eller kortare aktiveringstid för skärmsläckare. Om du vill återgå till inloggningsskärmen efter att ha fortsatt, välj alternativet Vid återuppta .
Hur man anpassar skärmsläckare Bubbles, Mystify och Ribbons med Winaero ScreenSavers Tweaker
Om du klickar på knappen Inställningar för skärmsläckare Bubbles, Mystify och Ribbons i Windows 11 öppnas inga alternativ för dem. För att anpassa dessa skärmsläckare, ladda ner och starta gratisprogramvaran Winaero Screensaver Tweaker. Den bärbara applikationen låter dig justera dolda alternativ för Bubbles, Mystify och Ribbons i Windows-plattformar sedan Vista. Så här kan du ladda ner och starta Winaero Screensaver Tweaker:
1. Öppna nedladdningssidan för Winaero Screensaver Tweaker .
2. Klicka på länken Ladda ner Windows Screensavers Tweaker.
3. Öppna valfri mapp som innehåller filen System_Screensavers_Tweaker.zip genom att trycka på Windows-tangenten + E och navigera till den mappen i Filutforskaren.
4. Packa upp filen System_Screensavers_Tweaker.zip enligt instruktionerna i hur du extraherar zip-filer på din dator .
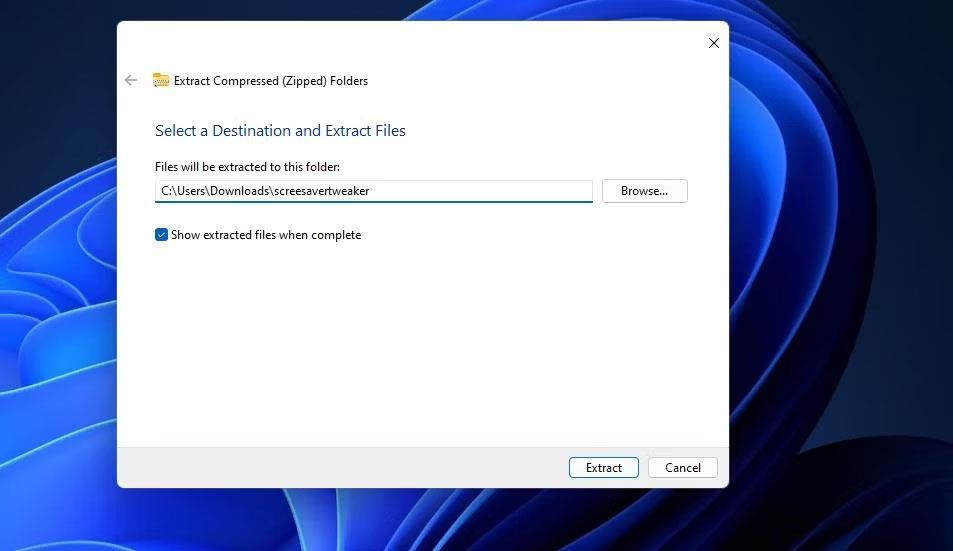
Fönstret dekomprimerar den komprimerade mappen
5. Öppna sedan den extraherade mappen för skärmsläckare.
6. Klicka på undermappen Windows 8 och x64.
7. Dubbelklicka sedan på ScreensaversTweaker.exe för att öppna programmet Windows Screensavers Tweaker.
Du kan nu anpassa andra standardskärmsläckare för Windows 11. Observera dock att du måste välja en av Bubbles, Mystify eller Ribbons skärmsläckare för att dess anpassningsinställningar ska fungera. Så plocka upp en av dessa skärmsläckare om du inte redan har gjort det.
Klicka på fliken Bubblor för att se dessa anpassningsalternativ för skärmsläckare. Där kan du ändra antalet bubblor som skärmsläckaren har genom att dra skjutreglaget i fältet Antal sfärer . För att ändra storleken på bubblan, dra skjutreglaget på fältet Sphere Radie. Du kan ändra bubblans studs genom att dra reglaget på fältet Turbulenskraft .
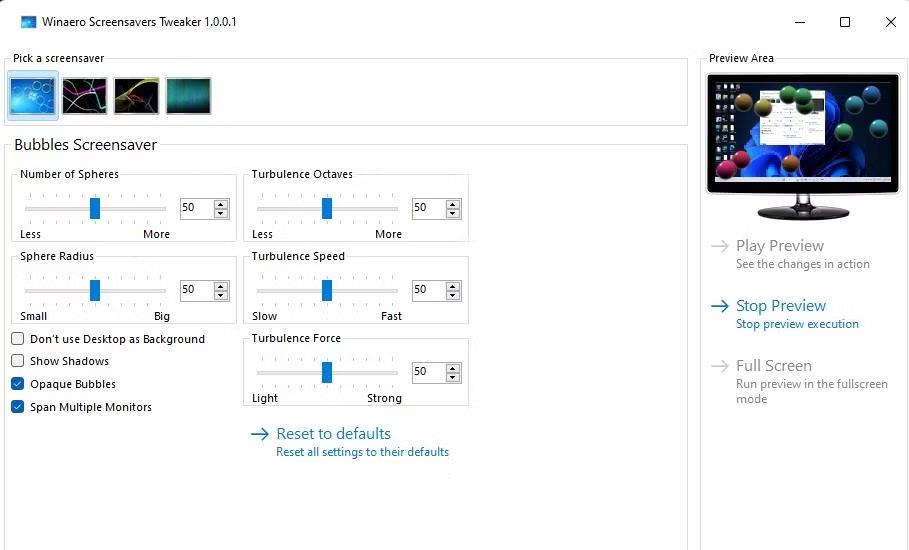
Installera skärmsläckare Bubbles
Under staplarna finns det några kryssrutainställningar som du aktiverar eller inaktiverar. Om du väljer Opaque Bubbles visas ogenomskinliga bubblor i skärmsläckaren. Du kan utelämna skrivbordsunderlägget från skärmsläckare genom att markera kryssrutan Använd inte skrivbordet som bakgrund .
Välj fliken Band för att anpassa skärmsläckaren. Där kan du minska eller öka antalet band genom att dra skjutreglaget på fältet Antal band . För att göra menyfliksområdet bredare eller smalare, dra skjutreglaget Ribbon Width .
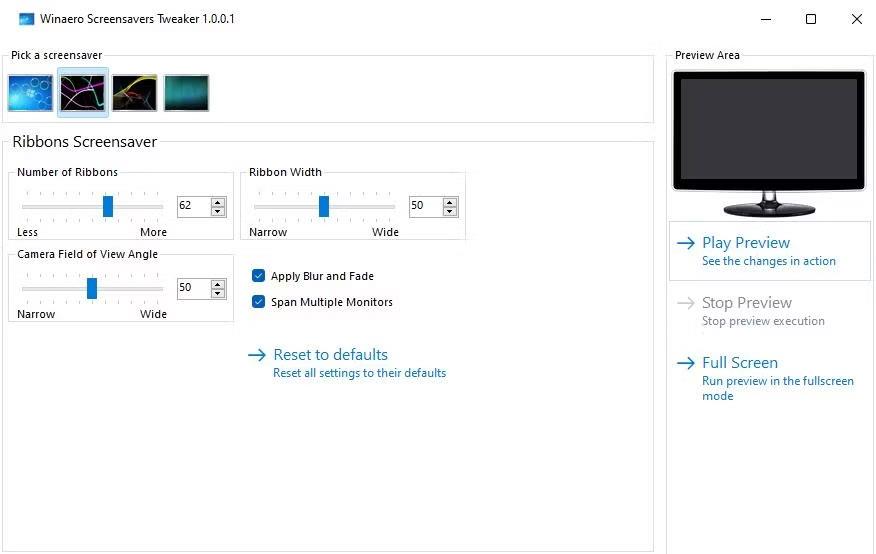
Installera skärmsläckare Ribbons
Som standard blekas band i skärmsläckare. Du kan dock ändra det genom att avmarkera kryssrutan Använd oskärpa och tona . Banden kommer då att fylla skärmen utan att blekna.
För att anpassa Mystify, välj den skärmsläckarens flik. Du kan öka eller minska antalet linjer som Mystify har genom att dra skjutreglaget Antal linjer . Dra skjutreglaget Lines Width för att göra linjerna bredare eller smalare.
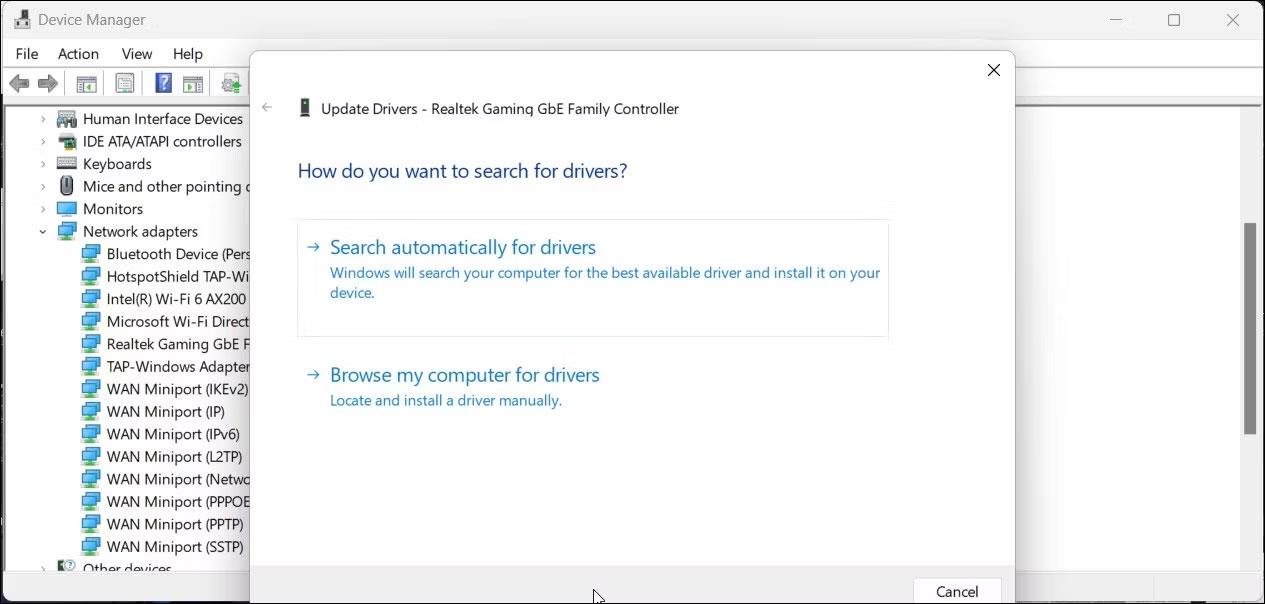
Installera skärmsläckare Mystify
Flikarna Mystify, Bubbles och Ribbons inkluderar alla kryssrutor Span Multiple Monitor . Den inställningen är aktiverad som standard så att skärmsläckare spänner över flera bildskärmar. Om du avmarkerar den kryssrutan visas en placerad skärmsläckare separat på flera bildskärmar.
Du kan välja att förhandsgranska alla ändringar du gör av skärmsläckare i programvaran. Klicka på Play Preview för att se skärmsläckaren i en miniatyrskärm. Eller välj Helskärm för att se hur en anpassad skärmsläckare ser ut i helskärmsläge.
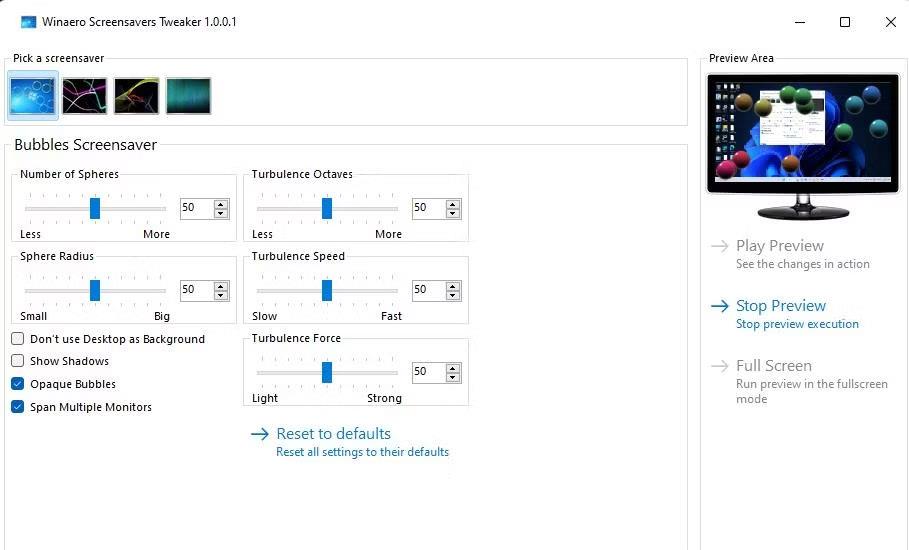
Installera skärmsläckare Bubbles
Även om det inte längre behövs ser Windows 11:s standardskärmsläckare fortfarande coola ut. Så det är värt att installera en av dessa skärmsläckare för att liva upp din dator när den är inaktiv. Du kan finjustera deras utseende till dina preferenser genom att justera anpassningsinställningarna som beskrivs ovan.
Google Fonts är en gratistjänst från Google. Detta är Googles kostnadsfria teckensnittsbibliotek som ger användare mer än 600 olika typsnitt att använda på sina webbplatser. Du kan använda dessa typsnitt på alla Microsoft Office-program och till och med redigera i programvara som Photoshop.
Låsskärmen på Windows 10 är den första skärmen du ser när du loggar in på ditt konto. Låsskärmen har en hel del funktioner, som att användas för att ställa in personliga alternativ, konfigurera vissa alternativ som att konfigurera applikationsstatus, anpassa bakgrundsbakgrund, aktivera Cortana för att göra vissa saker.Grundläggande uppgifter när din dator är låst.
Detta väcker frågan om exakt vilka filer som är installerade i WinSxS och varför är de så stora. Låt oss reda ut WinSxS hemligheter och hur man hanterar den här mappen genom följande artikel.
Den här artikeln visar dig hur du återställer och återregistrerar Windows Spotlight när det inte fungerar eller fastnar på samma bild i Windows 10.
Varje gång du tar ett foto, oavsett om det är med en kamera eller en smartphone, lagras mycket personlig information i egenskaperna för dessa bilder. Om du vill radera all information innan du delar bilder med andra, prova funktionen för borttagning av fotoinformation i Windows 10 nedan.
Glöm emoji, kaomoji är trendigt nu. Den senaste uppdateringen Windows 10 maj 2019 har stöd för kaomoji och så här använder du den.
Windows 10 stöder inte inläsning av miniatyrer för SVG-filer som standard.
Skapa Windows bärbar på USB eller installera Windows på USB för att kunna använda den Windows-version du gillar på vilken dator som helst, koppla bara in USB-enheten som innehåller den bärbara Windows-versionen och välj att starta från USB och du är klar.
Windows Subsystem för Linux är väldigt kraftfullt, men om du integrerar Visual Studio Code på din Windows-dator med WSL:s kärna kan du få mer gjort på kortare tid och på ett bättre sätt.
Ibland står du inför en situation där du inte vill att någon ska använda något speciellt program eller spel i din PC, men inte kan hitta någon lämplig lösning. Med Windows 10 kan du enkelt låsa vilken applikation du vill.









