Hur man anpassar snabbåtkomstmenyn i Windows 10 och 8

Artikeln nedan guidar dig genom att anpassa snabbåtkomstmenyn i Win 10 och Win 8, vilket hjälper dig att använda din dator mer effektivt.

Microsoft introducerade snabbåtkomstmenyn i Windows 8. Den här menyn även känd som Power User-menyn innehåller ett stort antal genvägar till systemverktyg som Kontrollpanelen, Kommandotolken, Aktivitetshanteraren, Filutforskaren, Enhetshanteraren och många fler.
Menyn nås med kortkommandot Windows + X eller högerklicka på Start-menyikonen. Vi kan använda gratisprogrammet Win+X Menu Editor för att förvandla denna användbara funktion till ett centralt navigeringsverktyg för datorn.
Win+X Menu Editor
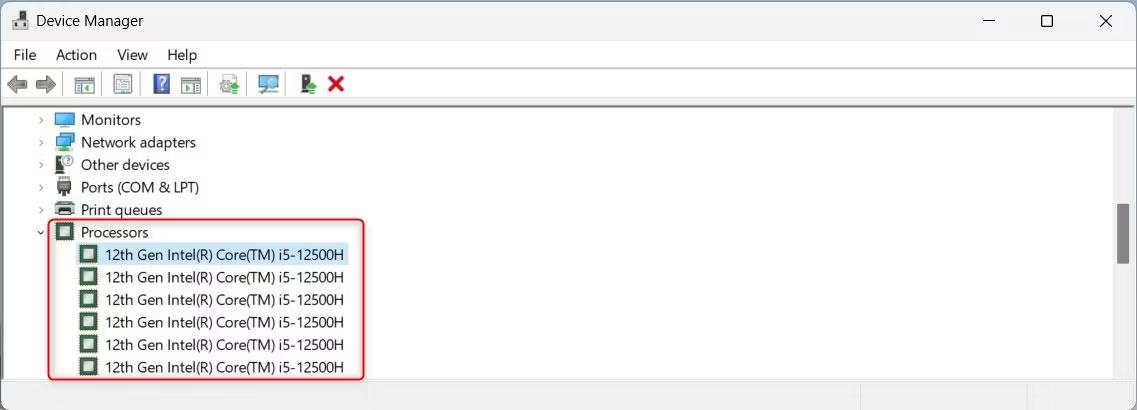
Börja med att besöka Winaero-webbplatsen. Bläddra till botten av sidan och ladda ner Win+X Menu Editor. I arkivet hittar du två mappar: x86 och x64. Välj x64 om du använder 64-bitars Windows och x86 om du använder 32-bitars Windows. Om du inte är säker på vilken Windows-typ du använder, tryck på Windows-tangenten + X , välj System och kontrollera systemtypen i fönstret som öppnas. Du förstår, vi har inte ens börjat än och vi måste redan använda Win+X-menyn. Det bevisar att det är väldigt användbart.
När du vet vilken typ av Windows du använder, extrahera relevanta arkiv. Kör sedan WinXEditor.exe för att installera verktyget.
Ladda ner applikationen här .
Flytta program
Vi börjar med den grundläggande Win+X Menu Editor-funktionen. Även om du inte vill lägga till eller ta bort program från snabbåtkomstmenyn vill du ändå flytta dem eller gruppera dem på ett annat sätt.
Skapa en grupp
Välj Skapa en grupp i menyn. Den nya gruppen visas högst upp i listan. Du måste para ihop gruppen med program innan den visas i snabbåtkomstmenyn.
Flytta ett program
Nu när du har skapat en grupp måste du lägga till ett program till den. Du har två alternativ:
När du är klar trycker du på Starta om Utforskaren .
Ta bort ett program
Det finns några objekt i snabbåtkomstmenyn som jag aldrig har öppnat förut. Jag pratar om menyn som introducerades i Windows 8. Men lyckligtvis tillåter Win+X Menu Editor användare att ta bort alla oanvända alternativ.
Skapa menygrupper
Tyvärr kan Win+X Menu Editor inte skapa nya undermenyer. Undermenyn är endast för avstängningsalternativ . Du kan dock ordna snabbmenygenvägar med hjälp av undermenygrupper efter varandra.
Varje grupp kommer att ha många undermenyer. Du kan skapa hur många grupper du vill eller använda en enda lista.
Lägg till eller ändra systemverktyg
En av de bästa förbättringarna av Win+X Menu Editor är att lägga till systemverktyg till snabbåtkomstmenyn. Istället för att behöva bläddra igenom många menyer eller komma ihåg för många genvägar, kan vi lägga till objekt från Kontrollpanelen, mappen Administrationsverktyg och många andra mappar.
Klicka på Lägg till ett program > Lägg till ett kontrollpanelobjekt/Lägg till ett administrationsverktyg och välj sedan det verktyg eller objekt som du vill lägga till.
Gör samma sak för applikationer
Snabbåtkomstmenyn ger i huvudsak ett extremt prisvärt urval av program. Den beskriver dock inte dina ofta använda applikationer. Snabbåtkomstmenyn kan fungera tillsammans med eller istället för genvägsikoner i Aktivitetsfältet.
Välj Lägg till ett program > Lägg till ett program INS och bläddra sedan efter det program du vill lägga till. Du kan lägga till så många du vill och starta sedan om Explorer för att se ändringarna.
Att lägga till appar till snabbåtkomstmenyn är en bra idé, men jag tror att det beror på ditt arbetsflöde. Personligen gillar jag att behålla min snabbåtkomstmeny för systemverktyg och administrativa verktyg och använda aktivitetsfältet för ofta åtkomst till applikationer.
Få tillgång till webben snabbare
Visste du att vi kan lägga till webbplatsgenvägar till snabbåtkomstmenyn? Win+X Menu Editor drar fördel av det faktum att snabbåtkomstmenyn är en förklädd genvägshanterare. Det betyder att vi kan lägga till snabbmenygenvägar till våra favoritwebbplatser.
Först måste du skapa en genväg. Dra och släpp webbplatsgenvägar från webbläsarens adress- eller bokmärkesfält till en mapp. Välj sedan Lägg till ett program > Lägg till ett program INS och bläddra i genvägen till webbplatsen.
Återgå till kommandotolken
Windows 10 Creators Update introducerade några nya funktioner i operativsystemet. Men tyvärr modifierade den här versionen också några gamla Windows-funktioner. Till exempel ersätts alternativet Öppna kommandotolken här av Öppna PowerShell-fönstret här . Detta orsakar lite obehag för användarna.
PowerShell ersätter också kommandotolksalternativet i snabbåtkomstmenyn. Om detta stör dig, använd Win+X Menu Editor för att få tillbaka kommandotolken till snabbåtkomstmenyn
Windows 8: Lägg till avstängningsalternativ
Microsoft har utökat avstängningsalternativen i snabbåtkomstmenyn på Windows 8.1. Undermenyn för avstängningsalternativ har flyttats till Windows 10. Windows 8-användare har dock inte sådan funktionalitet – om du inte lägger till dem själv.
Gå till Lägg till ett program > Lägg till en förinställning > Avstängningsalternativ , fullständiga avstängningsalternativ, inklusive avancerade startalternativ, infogas i en ny grupp.
Effektivisera din verksamhet
Använd Win+X Menu Editor för att effektivisera snabbåtkomst, som att helt ändra menyn, ta bort objekt du inte behöver eller justera den för att bättre passa ditt arbete.
Snabbåtkomst-menyn är en sällan använd funktion i Windows 10. Samtidigt fortsätter Microsoft att para ihop kontrollpanelen med den nya panelen Inställningar för att göra det enklare än någonsin att kontrollera Windows 10. Följaktligen kan snabbåtkomstmenyn överges.
Vilka är genvägarna för snabbåtkomstmeny som du kommer att ändra? Missar jag några funktioner i Win+X Menu Editor? Om du har några kommentarer, vänligen kommentera nedan!
Kioskläge på Windows 10 är ett läge för att endast använda 1 applikation eller endast åtkomst till 1 webbplats med gästanvändare.
Den här guiden visar hur du ändrar eller återställer standardplatsen för mappen Kamerarulle i Windows 10.
Redigering av hosts-filen kan göra att du inte kan komma åt Internet om filen inte ändras på rätt sätt. Följande artikel hjälper dig att redigera hosts-filen i Windows 10.
Om du minskar storleken och kapaciteten på foton blir det lättare för dig att dela eller skicka dem till vem som helst. I synnerhet på Windows 10 kan du ändra storlek på foton med några enkla steg.
Om du inte behöver visa nyligen besökta föremål och platser av säkerhetsskäl eller integritetsskäl kan du enkelt stänga av det.
Microsoft har precis släppt Windows 10 Anniversary Update med många förbättringar och nya funktioner. I den här nya uppdateringen kommer du att se många förändringar. Från stöd för Windows Ink-penna till stöd för webbläsartillägg för Microsoft Edge, Start-menyn och Cortana har också förbättrats avsevärt.
En plats för att styra många operationer direkt i systemfältet.
På Windows 10 kan du ladda ner och installera grupppolicymallar för att hantera Microsoft Edge-inställningar, och den här guiden visar dig processen.
Dark Mode är ett mörk bakgrundsgränssnitt på Windows 10, som hjälper datorn att spara batteri och minska påverkan på användarens ögon.
Aktivitetsfältet har begränsat utrymme, och om du regelbundet arbetar med flera appar kan du snabbt få ont om utrymme för att fästa fler av dina favoritappar.









