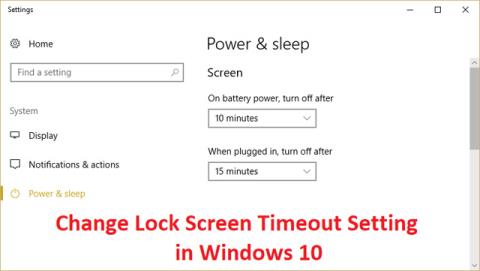Du kanske vill ändra inställningen för tidsgräns för låsskärmen eftersom den är för lång eller för snabb för Windows att låsa skärmen när datorn är inaktiv. Windows låser datorskärmen automatiskt efter att den inte har använts under en viss tid och den visar en skärmsläckare eller stänger bara av skärmen. Detta är en bra funktion för att skydda din dator.
Metoder för att ändra tidsgräns för skärmlås i Windows 10
Vad är timeout för låsskärmen?
I Windows 10 har låsskärmen blivit ganska avancerad och mycket mer användbar. Den visar aktuellt datum och tid, alla tillgängliga lokala användare, och ger dig även möjlighet att använda Cortana och många andra Windows-verktyg. Du kan också välja att starta om eller stänga av din enhet direkt från låsskärmen.
Med fler funktioner letar många människor efter sätt att förlänga varaktigheten av låsskärmen när datorn är inaktiv. Den här skärmen kan användas för att komma åt Cortana, visa tid och datum med en vacker tapet, eller helt enkelt liva upp atmosfären istället för att visa en svart skärm.
För att kunna uppnå detta måste du konfigurera tidsgränsen för låsskärmen. På så sätt kan du ge instruktioner till Windows 10, så att det inte stänger av skärmen. Skärmen kommer att visas även om enheten är på låsskärmen och inte tar emot indata under en längre tid.
Tidigare användes datorskärmsläckare för att förhindra CRT-skärminspelning men idag är det en säkerhetsfunktion. Om datorn till exempel inte används på flera timmar kan någon komma åt filer och lösenord om datorn lämnas olåst eller avstängd. Men om du har ställt in tidsgränsen för låsskärmen korrekt kommer skärmen automatiskt att stängas av efter att datorn har varit inaktiv i några minuter, och om någon försöker komma åt den kommer Windows att be om ett inloggningslösenord.
Det enda problemet med denna säkerhetsfunktion är att ibland är tidsgränsen för låsskärmen inställd på en kort tid, vilket innebär att datorn kommer att låsa skärmen efter att ha varit inaktiv under den tiden. Den här inställningen kan få många att känna sig irriterande eftersom deras dator kommer att låsa ofta och måste ange ett lösenord för att använda den, vilket är ett slöseri med tid. För att förhindra att detta händer måste du öka inställningen för låsskärmens timeout i Windows 10 .
Obs: Se till att skapa en återställningspunkt om något går fel.
Instruktioner för att ändra eller inaktivera tidsgränsen för låsskärmen
Det finns många sätt att ändra eller inaktivera tidsgränsen för låsskärmen i Windows 10. Alla dessa steg är enkla att följa, men vissa av dem kräver mer tid än andra. Ta den metod som känns bäst för dig. Du kan alltid komma tillbaka till Quantrimangs artikel och prova ett annat alternativ i framtiden.
Tips: Alla dessa metoder kan utföras av alla användare, eftersom instruktionerna är lätta att följa och inte kräver någon tidigare erfarenhet av att använda Windows 10.
Låt oss nu börja lära oss om hur du inaktiverar eller ändrar tidsgränsen för låsskärmen på Windows 10 operativsystem.
Metod 1: Öka timeout för skärmlås från Windows -inställningar
Steg 1: Tryck på Windows-tangenten + I för att öppna Inställningar och klicka sedan på Personalisering .

Steg 2: Från den vänstra menyn välj Lås skärm.
Steg 3 : Scrolla nu nedåt tills du hittar inställningar för skärmtidsgräns och välj det.

Steg 4: Ställ in tidsinställningen i Screen till ett högre värde om du vill undvika att stänga av skärmen ofta.
Steg 5: Om du vill inaktivera den här inställningen helt, välj Aldrig från rullgardinsmenyn.
Steg 6: Se också till att insomningstiden är högre än tiden för skärmens avstängning annars kommer datorn att "gå i viloläge" och skärmen kommer inte att låsas.
Steg 7: Det är bäst att inaktivera viloläget eller ställa in tiden på minst 30 minuter eller mer.
Steg 8: Starta om datorn för att spara ändringarna.
Metod 2: Ändra inställningen för tidsgräns för låsskärmen från Kontrollpanelen
Obs: Detta är bara en alternativ metod till ovanstående metod, om du har följt metoden ovan, hoppa över det här steget.
Steg 1: Tryck på Windows-tangenten + X och välj sedan Kontrollpanelen.

Steg 2: Klicka på System och säkerhet och klicka sedan på Energialternativ.

Steg 3: Klicka på Ändra planinställningar bredvid det aktiva energischemat .
Steg 4: Ställ in samma inställningar som ovanstående metod.

Steg 5: Se till att ställa in inställningarna för både batterier och när de är anslutna till ett eluttag.

Metod 3: Använd registret
Steg 1: Tryck på Windows-tangenten + R och skriv sedan regedit och tryck på Enter för att öppna Registereditorn .

Steg 2: Följ följande sökväg i registret:
HKEYLOCAL_MACHINE\SYSTEM\CurrentControlSet\Control\Power\PowerSettings\7516b95f-f776-4464-8c53-06167f40cc99\8EC4B3A5-6868-48c2-BE75-4F3044BE88A7
Steg 3: I det högra fönstret dubbelklickar du på Attributes DWORD.

Steg 4: Om du inte kan hitta det måste du skapa ett DWORD, högerklicka på ett tomt område i det högra fönstret och välj Nytt > DWORD (32-bitars) .
Steg 5: Ge det ett namn och dubbelklicka på det.

Steg 6: Ändra nu värdet från 1 till 2 och klicka på OK .
Steg 7: Starta datorn för att spara ändringarna.
Steg 8: Högerklicka på strömikonen i systemfältet och välj Energialternativ.

Steg 9: Klicka på Ändra planinställningar .
Steg 10: Klicka sedan på Ändra avancerade energiinställningar.

Steg 11: Rulla ned tills du ser Display och klicka sedan på den för att utöka inställningarna.
Steg 12: Dubbelklicka på Console lock display off timeout och ändra sedan värdet från 1 minut till den tid du vill ha.

Steg 13: Klicka på Verkställ och OK .
Steg 14: Starta om datorn för att spara ändringarna.
Metod 4 : Ändra skärmens timeout med kommandotolken
Steg 1: Tryck på Windows-tangenten + X och välj sedan Kommandotolken (Admin).

Steg 2: Skriv följande kommando och tryck på Enter :
powercfg.exe /SETACVALUEINDEX SCHEME_CURRENT SUB_VIDEO VIDEOCONLOCK 60
powercfg.exe /SETDCVALUEINDEX SCHEME_CURRENT SUB_VIDEO VIDEOCONLOCK 60

Obs: Du måste ersätta "60" i kommandot ovan med önskad skärmtimeout (i sekunder), till exempel om du vill ha 5 minuter och ställa in den på 300 sekunder.
Steg 3: Ange sedan följande kommando och tryck på Enter :
powercfg.exe /SETACTIVE SCHEME_CURRENT
Steg 4 . Starta om datorn för att spara ändringarna.
Metod 5: Ändra tidsgräns för skärmlås i Windows 10 med PowerShell
Om du tycker att registerredigeringsprocessen är för komplicerad eller lång, kan du prova att använda Power Options-verktyget " PowerCFG.exe" för att ändra tidsgränsen för låsskärmen i Windows 10. För att använda verktyget För att använda PowerCFG.exe måste du använd Windows PowerShell . Här är stegen för att göra det:
Steg 1 : Högerklicka på Start -menyn och välj alternativet Windows PowerShell (Admin) från menyn som visas.
Steg 2 : Ange följande kommandon i kommandotolken i PowerShell och kom ihåg att ange realtiden i sekunder på den plats som visas i bilden. Dessutom trycker du på Enter när du har avslutat varje kommando.
powercfg.exe /setacvalueindex SCHEME_CURRENT SUB_VIDEO VIDEOCONLOCK
powercfg.exe /setactive SCHEME_CURRENT

Ändra tidsgräns för skärmlås i Windows 10 med PowerShell
VIDEOCONLOCK är perioden av inaktivitet innan PC-skärmen låses. Om du ändrar den ändras tidsgränsen för låsskärmen.
Önskar dig framgång!