Hur man ändrar textstorlek i Windows 10

Förutom att ändra teckensnittet på Windows 10 kan användare ändra teckensnittsstorleken, öka eller minska storleken på gränssnittet eller bara vissa delar.

Beroende på varje enhetskonfiguration eller varje persons behov kan vi ändra teckensnittet på Windows 10 och storleken på texten som visas på skärmens gränssnitt. För vissa personer är standardteckensnittsstorleken på Windows 10 relativt liten, så de vill öka teckenstorleken på skärmgränssnittet. Vi kan välja att öka storleken på all text som visas på skärmen, eller bara öka texten i vissa delar. Artikeln nedan kommer att vägleda dig hur du ändrar teckenstorleken på Windows 10.
1. Ändra teckensnittsstorleken för Windows 10-gränssnittet
Den här metoden kommer att ändra hela textstorleken som visas på skärmen, från systemteckensnittsstorlek, text, aktivitetsfält, teckenstorlek för applikationer installerade på datorn.
Steg 1:
Tryck först på tangentkombinationen Windows + I för att öppna gränssnittet för Windows-inställningar och klicka sedan på gruppen Systeminställningar .
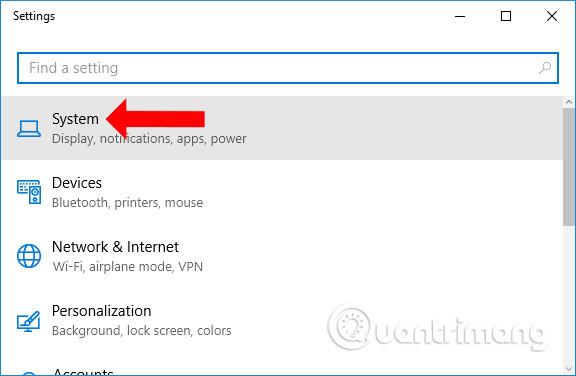
Steg 2:
Därefter klickar användarna på Display-gruppen för att anpassa skärmgränssnittet. Om du tittar på innehållet till höger ser du avsnittet Ändra storleken på text, appar och andra objekt med standardvärdet 100 %.
För att öka textstorleken på skärmgränssnittet, dra den horisontella stapeln åt höger upp till 125 % till max.
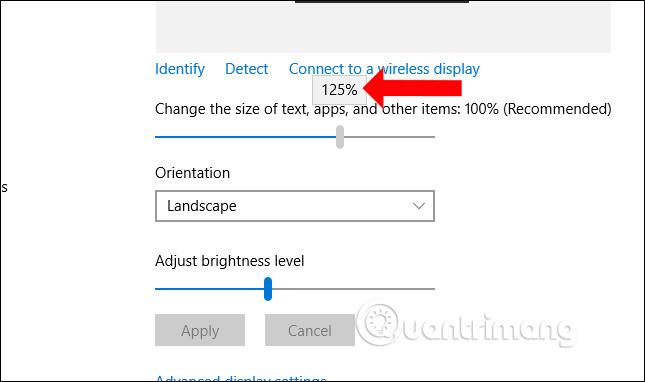
Omedelbart kommer teckenstorleken på skärmen att ändras enligt nedan. Ikoner för applikationer på skrivbordet kommer automatiskt att öka i storlek för att passa skärmgränssnittet.
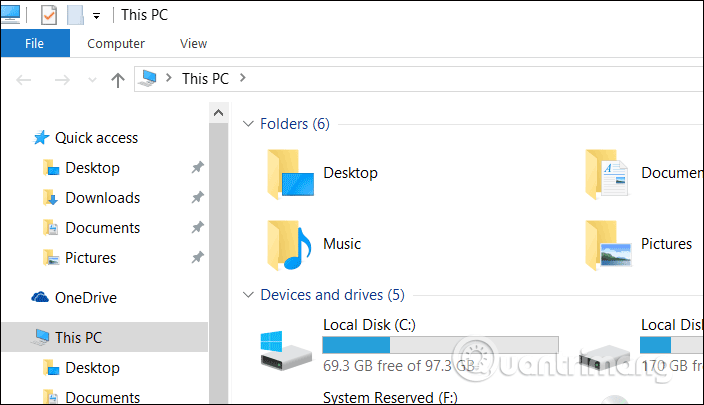
Vissa program kräver att användaren avslutar kontot så att Windows kan ladda ner teckensnitt för att ändra storlek och ikoner, klicka på Logga ut nu .
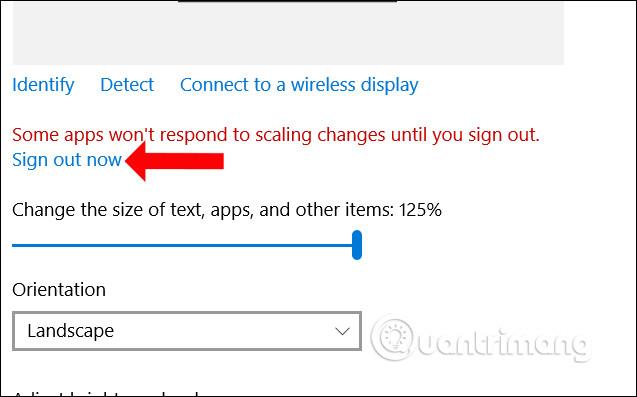
Om du använder Windows 10 Creators Update eller senare kommer du att se en lista med teckensnittsstorlekar som användarna kan välja mellan, upp till maximalt 150 %.
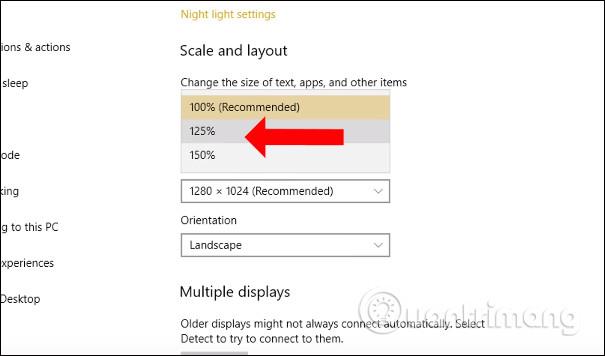
Dessutom, när de klickar på Anpassad skalning, kan användare valfritt ange den teckenstorlek de vill ha, utan att följa förslag från systemet. Ange den teckenstorlek du vill ändra i rutan nedan och tryck på knappen Verkställ nedan för att ansöka. Teckenstorleken kommer att vara mellan 100 % - 500 %.
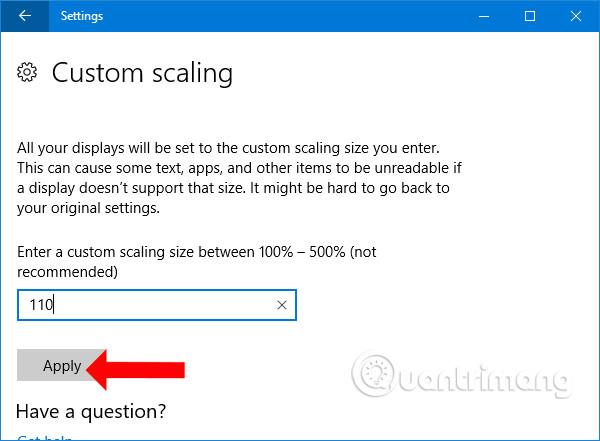
2. Hur man ändrar teckenstorleken för varje Windows 10-objekt
Med den här metoden kan användare välja att öka eller minska teckenstorleken för varje element i Windows, till exempel teckenstorlek på menyn, teckenstorlek i rubrikfält, etc.
Steg 1:
Vi öppnar även Windows-inställningar och kommer åt gruppen Systeminställningar . Här i avsnittet Display klickar du på Avancerade displayinställningar .

Steg 2:
Byt till det nya gränssnittet i avsnittet Relaterade inställningar , välj Avancerad storlek på text och andra objekt .
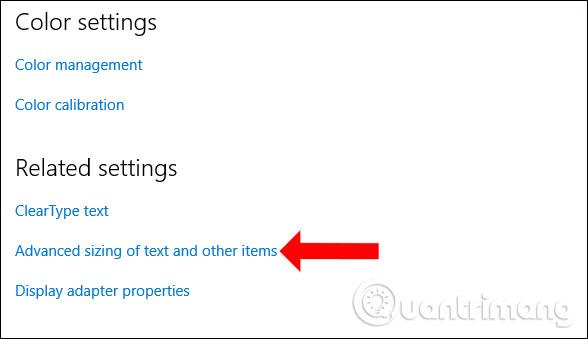
Steg 3:
Just nu visas redigeringsgränssnittet för bildskärm på kontrollpanelen. I avsnittet Ändra endast textstorleken ser användarna en lista med objekt för att ändra textstorleken.
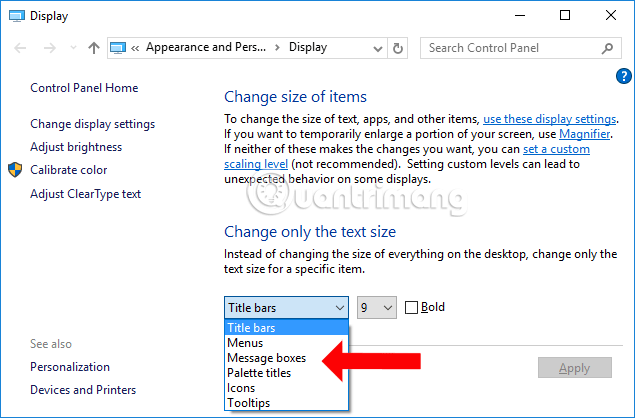
Bredvid den kommer storleken du vill ändra för systemet. Klicka på storleken du vill ändra och markera Blod om du vill använda ett fetare teckensnitt. Klicka slutligen på Använd för att spara.
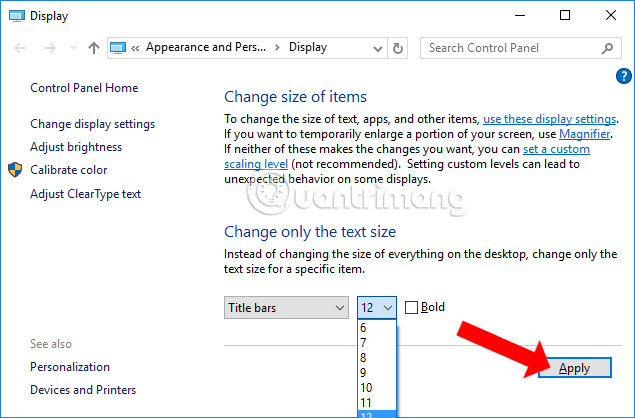
Steg 4:
En blå skärm visas med meddelandet Vänligen vänta och vänta tills systemet ändrar den valda teckenstorleken.
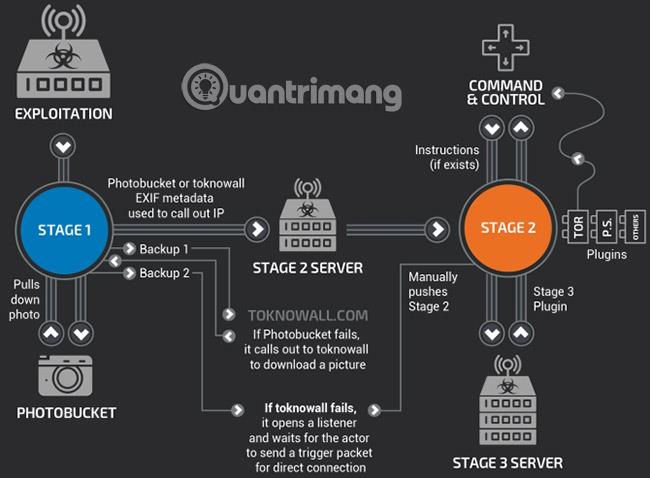
Här väljer jag att ändra typsnittet i menyn så resultatet blir som visas nedan. Teckenstorleken för andra objekt kommer att förbli densamma, men texten i högerklicksmenyn har ökat.
När du går in i Utforskaren i Windows kommer du också att se menyns teckenstorlek ändras medan de andra delarnas teckenstorlek förblir densamma.
Med den här metoden behöver användare inte avsluta sitt konto på datorn, eftersom de bara ändrar teckenstorleken på enskilda komponenter i Windows 10.
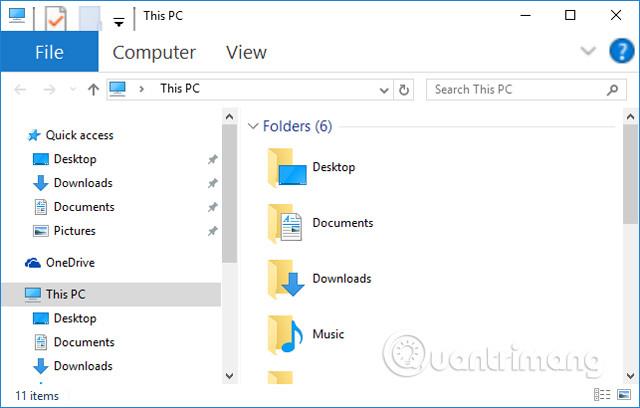
Så användare vet hur man ändrar teckenstorleken, ökar eller minskar teckenstorleken i Windows 10. Vi kan ändra hela teckensnittsstorleken som visas på datorskärmen för att matcha skärmkonfigurationen. Eller välj att ändra storlek på den valfria komponenten på din dator.
Se mer:
Önskar dig framgång!
Kioskläge på Windows 10 är ett läge för att endast använda 1 applikation eller endast åtkomst till 1 webbplats med gästanvändare.
Den här guiden visar hur du ändrar eller återställer standardplatsen för mappen Kamerarulle i Windows 10.
Redigering av hosts-filen kan göra att du inte kan komma åt Internet om filen inte ändras på rätt sätt. Följande artikel hjälper dig att redigera hosts-filen i Windows 10.
Om du minskar storleken och kapaciteten på foton blir det lättare för dig att dela eller skicka dem till vem som helst. I synnerhet på Windows 10 kan du ändra storlek på foton med några enkla steg.
Om du inte behöver visa nyligen besökta föremål och platser av säkerhetsskäl eller integritetsskäl kan du enkelt stänga av det.
Microsoft har precis släppt Windows 10 Anniversary Update med många förbättringar och nya funktioner. I den här nya uppdateringen kommer du att se många förändringar. Från stöd för Windows Ink-penna till stöd för webbläsartillägg för Microsoft Edge, Start-menyn och Cortana har också förbättrats avsevärt.
En plats för att styra många operationer direkt i systemfältet.
På Windows 10 kan du ladda ner och installera grupppolicymallar för att hantera Microsoft Edge-inställningar, och den här guiden visar dig processen.
Dark Mode är ett mörk bakgrundsgränssnitt på Windows 10, som hjälper datorn att spara batteri och minska påverkan på användarens ögon.
Aktivitetsfältet har begränsat utrymme, och om du regelbundet arbetar med flera appar kan du snabbt få ont om utrymme för att fästa fler av dina favoritappar.









