Hur man ändrar systemteckensnitt efter uppdatering av Windows 10 Creators Update
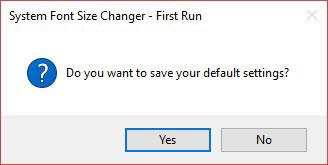
Att ändra storleken på systemteckensnittet är förmodligen bara en liten funktion, men det är otroligt användbart.
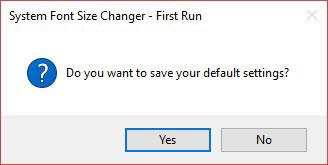
När datorskärmar utvecklas kommer du att se saker på skärmar med högre upplösningar. Men det gör också många saker mindre, typsnittet på skärmen blir väldigt svårt att läsa.
Att ändra standardteckensnittet i en webbläsare är mycket enkelt. Detsamma gäller för Windows, tills Creator's Update när Microsoft tog bort systemtypsnittsändringsinställningen, från titelrader, menyer till meddelandedialogrutor och verktygstips. Om du har problem med att se dessa teckensnitt på skärmen kan följande lilla applikation hjälpa dig.
System Font Changer för Windows 10
System Font Changer är en kompakt bärbar applikation från det välrenommerade WinTools-företaget. Det finns stöd för Windows 7 och Windows 8, men du kommer att behöva den här programvaran mycket mer på Windows 10 för att ändra systemets teckenstorlek.
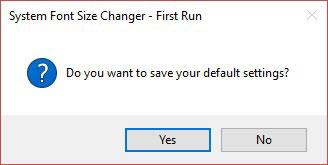
Välj att spara standardinställningar
När du öppnar den för första gången kommer du att bli tillfrågad om du vill spara standardinställningarna eller inte. Välj Ja för att spara registerfilen i en valfri mapp. Standardinställningarna kan senare exporteras från huvudgränssnittet.
I programvarans enkla gränssnitt väljer du och ändrar teckensnittet för varje objekt du vill ändra. Välj till exempel verktygstipset och dra sedan reglaget mellan 0 och 20 för att ändra storleken. Klicka på Verkställ för att slutföra ändringarna.
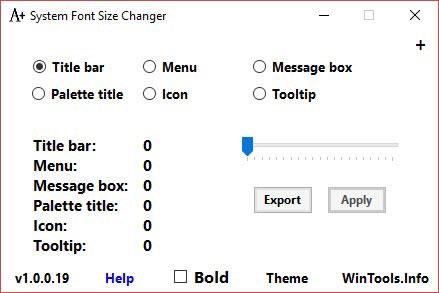
Huvudgränssnitt med alternativ för att ändra systemteckensnitt
När du har loggat ut och in igen ser du ändringen. Det kan ta några försök att hitta rätt skärmstorlek, så glöm inte att exportera och spara de mest optimala inställningarna för användning vid behov.
Kioskläge på Windows 10 är ett läge för att endast använda 1 applikation eller endast åtkomst till 1 webbplats med gästanvändare.
Den här guiden visar hur du ändrar eller återställer standardplatsen för mappen Kamerarulle i Windows 10.
Redigering av hosts-filen kan göra att du inte kan komma åt Internet om filen inte ändras på rätt sätt. Följande artikel hjälper dig att redigera hosts-filen i Windows 10.
Om du minskar storleken och kapaciteten på foton blir det lättare för dig att dela eller skicka dem till vem som helst. I synnerhet på Windows 10 kan du ändra storlek på foton med några enkla steg.
Om du inte behöver visa nyligen besökta föremål och platser av säkerhetsskäl eller integritetsskäl kan du enkelt stänga av det.
Microsoft har precis släppt Windows 10 Anniversary Update med många förbättringar och nya funktioner. I den här nya uppdateringen kommer du att se många förändringar. Från stöd för Windows Ink-penna till stöd för webbläsartillägg för Microsoft Edge, Start-menyn och Cortana har också förbättrats avsevärt.
En plats för att styra många operationer direkt i systemfältet.
På Windows 10 kan du ladda ner och installera grupppolicymallar för att hantera Microsoft Edge-inställningar, och den här guiden visar dig processen.
Dark Mode är ett mörk bakgrundsgränssnitt på Windows 10, som hjälper datorn att spara batteri och minska påverkan på användarens ögon.
Aktivitetsfältet har begränsat utrymme, och om du regelbundet arbetar med flera appar kan du snabbt få ont om utrymme för att fästa fler av dina favoritappar.









