Hur man ändrar RDP-port på Windows 11

I Windows 11 är standard RDP-port 3389. Men i vissa situationer kanske du vill ändra denna port, till exempel för att förbättra säkerheten.

Remote Desktop Protocol (RPD), eller Remote Desktop, är en funktion integrerad i Windows sedan Windows XP Pro-versionen och spelar en viktig roll för användarupplevelsen på operativsystemet. Fjärrskrivbord låter användare enkelt ansluta och fjärrstyra en dator eller en annan Windows-enhet, extremt bekvämt.
I Windows 11 är standard-RDP-porten 3389. Men i vissa situationer kanske du vill ändra den här porten, till exempel för att förbättra säkerheten, så vad ska du göra? Låt oss ta reda på det nedan.
När ska jag ändra mitt systems RDP-portnummer?
Port "3389" är i princip den vanliga standardporten för Microsofts Remote Desktop Protocol. Det betyder att illvilliga aktörer som vill försöka infiltrera offrets system via Remote Desktop-protokollet kommer att veta exakt var de ska leta, särskilt i de fall där Remote Desktop-värden har en öppen Internetanslutning. Därför, om du ändrar den här porten, kommer hackare definitivt att ha svårare att utföra sina skadliga handlingar.
Faktum är att vissa säkerhetsexperter kritiserar att byta port 3389 som en "säkerhet genom att dölja" handling som är "brandbekämpande" och "rovdrift" och inte till hjälp i det långa loppet. Men att ändra RPD-portnumret i kombination med andra säkerhetsåtgärder som att använda ett VPN, skapa säkra lösenord och köra nya uppdateringar hjälper till att skydda systemet mer heltäckande.
Dessutom kan du också ändra RDP-portnumret om brandväggen blockerar port 3389. För närvarande kan en annan port som brandväggen inte blockerar göra det möjligt att upprätta en anslutning till din dator med RDP .
Ändra RDP-portnummer på Windows 11
För att ändra RDP-portnumret måste du göra en liten redigering i Windows-registret. Logga först in på Windows 11 med ett administratörskonto på din dator.
( Varning: Registereditorn är ett kraftfullt verktyg. Missbruk av det kan göra att ditt system blir instabilt eller till och med inoperabelt. Men om du följer instruktionerna exakt kan du inte stöta på några problem. Om du inte har använt Registereditorn tidigare, överväg att läsa om hur du använder det innan du börjar. Du bör också säkerhetskopiera registret (och viktig data på ditt system) innan du gör några ändringar).
Öppna Start -menyn och ange nyckelordet " regedit ". I resultaten som visas nedan klickar du på ikonen " Registerredigeraren ".

När Registereditorn öppnas, använd sidofältet för att bläddra till nyckeln nedan, eller så kan du klistra in den i Registereditorns adressfält nära toppen av fönstret:
KEY_LOCAL_MACHINE\System\CurrentControlSet\Control\Terminal Server\WinStations\RDP-Tcp
När du har hittat rätt “ RCP-Tcp ”-nyckel, bläddra igenom listan med värden i den högra halvan av fönstret och välj “ PortNumber ” genom att dubbelklicka på dess namn.
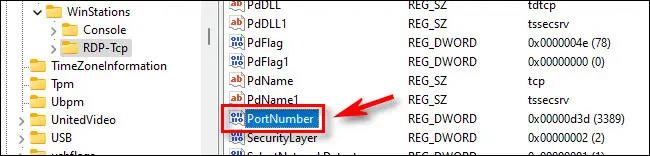
I rutan " Redigera DWORD - värde " som öppnas väljer du alternativet " Decimal " i avsnittet " Bas " för att kunna ange ett standardportnummer. Använd sedan textinmatningsrutan " Värdedata " för att ange det nya portnumret du vill använda för RDP. Till exempel, för att använda port " 1337 " för RDP, ange 1337 i rutan. Klicka slutligen på " OK " för att spara ändringarna.
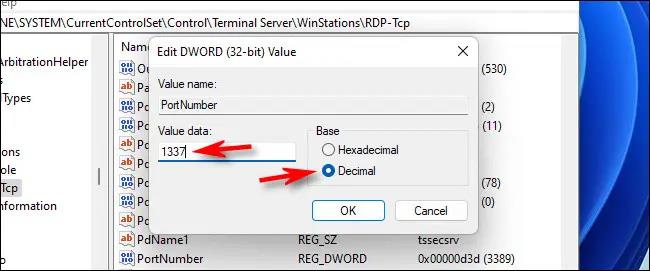
(Om du ändrar dig senare och vill ändra Windows 11 RDP-porten till standard, ange " 3389 " som portnummer i det här steget).
Stäng Registereditorn och starta sedan om datorn.
Du har nu ändrat RDP-portnumret. Kom ihåg att ange den nya porten när du fjärransluter via applikationen Remote Desktop. Kom bara ihåg att inkludera det nya portnumret när du ansluter med ett kolon efter IP-adressen, till exempel 192.168.1.100:1337 .
Kioskläge på Windows 10 är ett läge för att endast använda 1 applikation eller endast åtkomst till 1 webbplats med gästanvändare.
Den här guiden visar hur du ändrar eller återställer standardplatsen för mappen Kamerarulle i Windows 10.
Redigering av hosts-filen kan göra att du inte kan komma åt Internet om filen inte ändras på rätt sätt. Följande artikel hjälper dig att redigera hosts-filen i Windows 10.
Om du minskar storleken och kapaciteten på foton blir det lättare för dig att dela eller skicka dem till vem som helst. I synnerhet på Windows 10 kan du ändra storlek på foton med några enkla steg.
Om du inte behöver visa nyligen besökta föremål och platser av säkerhetsskäl eller integritetsskäl kan du enkelt stänga av det.
Microsoft har precis släppt Windows 10 Anniversary Update med många förbättringar och nya funktioner. I den här nya uppdateringen kommer du att se många förändringar. Från stöd för Windows Ink-penna till stöd för webbläsartillägg för Microsoft Edge, Start-menyn och Cortana har också förbättrats avsevärt.
En plats för att styra många operationer direkt i systemfältet.
På Windows 10 kan du ladda ner och installera grupppolicymallar för att hantera Microsoft Edge-inställningar, och den här guiden visar dig processen.
Dark Mode är ett mörk bakgrundsgränssnitt på Windows 10, som hjälper datorn att spara batteri och minska påverkan på användarens ögon.
Aktivitetsfältet har begränsat utrymme, och om du regelbundet arbetar med flera appar kan du snabbt få ont om utrymme för att fästa fler av dina favoritappar.









