Hur man ändrar NAT-typ i Windows 11/10

Du kommer att få den bästa spelupplevelsen om du använder Open NAT eller åtminstone Moderate NAT. Det är därför du måste lära dig hur du ändrar NAT-typen.

Ibland går något fel när man ansluter till Internet på en spelkonsol. Om du är student vet du detta alltför väl - vanligtvis tillåter campus WiFi-nätverk inte anslutningar från Xbox, PS4, Nintendo eller andra spelkonsoler. Ibland är det routern eller andra nätverksenheter du använder som orsakar problemet (i grund och botten är det inställningarna för Network Address Translation (NAT) ) .
När du ansluter till Internet via en router eller brandvägg, oavsett om du är hemma eller via något offentligt nätverk på ett hotell, behöver du full anslutningsfunktion.
Du kanske vill ändra din NAT-typ från Strict till Open när du spelar online multiplayer-spel. Strikta eller måttliga NAT-typer kan orsaka nätverksproblem när du går med i en spelgrupp, som plötsliga avbrott, fördröjning och gör det svårt att organisera matcher.
Du kan ändra NAT-typen på Windows för att minska begränsningarna, vilket ger snabbare och mer tillförlitliga nätverksanslutningar. Men du måste balansera dina behov med de potentiella säkerhetsriskerna med att ändra NAT.
Vad är NAT? Varför ska du inte använda NAT Strict?
Network Address Translation (NAT) är en metod som används av routrar för att översätta offentliga IP-adresser (som används på Internet) till privata IP-adresser (används i hemnätverk) och vice versa.
I en värld av konsolspel finns det tre typer av NAT:
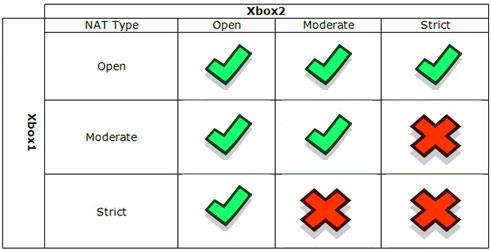
Det finns 3 typer av NAT
Så du kommer att få den bästa spelupplevelsen om du använder Open NAT eller åtminstone Moderate NAT. Det är därför du måste lära dig hur du ändrar NAT-typen.
Det enklaste sättet att göra detta är att använda ett VPN som Speedify. Denna VPN kommer att kringgå all NAT genom att tunnla trafik direkt till VPN-servern. Eftersom servern har måttlig NAT (typ 2 | B), kommer din anslutning också att ta emot denna typ av NAT.
Hur man ställer in en statisk privat IP-adress
Oavsett om du vill ändra NAT-typen med UPnP- eller Port Forwarding-metoden, behöver du en statisk IP-adress för att få det att fungera. Eftersom de flesta routrar tilldelar dynamiska IP-adresser måste du manuellt konfigurera en statisk IP för din Windows-enhet.
Om du tilldelade en statisk IP-adress till din enhet, hoppa över följande steg för att ändra NAT-typ. Om inte, följ stegen i artikeln: Så här tilldelar du en statisk IP-adress i Windows 11, 10, 8, 7, XP eller Vista för att ställa in en statisk IP-adress på din Windows-dator:
När du har en statisk IP kan du följa stegen nedan för att ändra NAT-typen på din Windows-dator.
Hur man ändrar NAT-typ i Windows 11/10
1. Aktivera upptäcktsläget i Windows
Network Discovery är en inbyggd funktion i Windows som hjälper dig att tillåta andra datorer i nätverket att upptäcka din dator. Du kan aktivera eller inaktivera Network Discovery-läget på Windows 10 från appen Inställningar. Så här gör du i Windows 11:
1. Tryck på Win + I för att öppna Inställningar .
2. Öppna fliken Nätverk och internet till vänster.
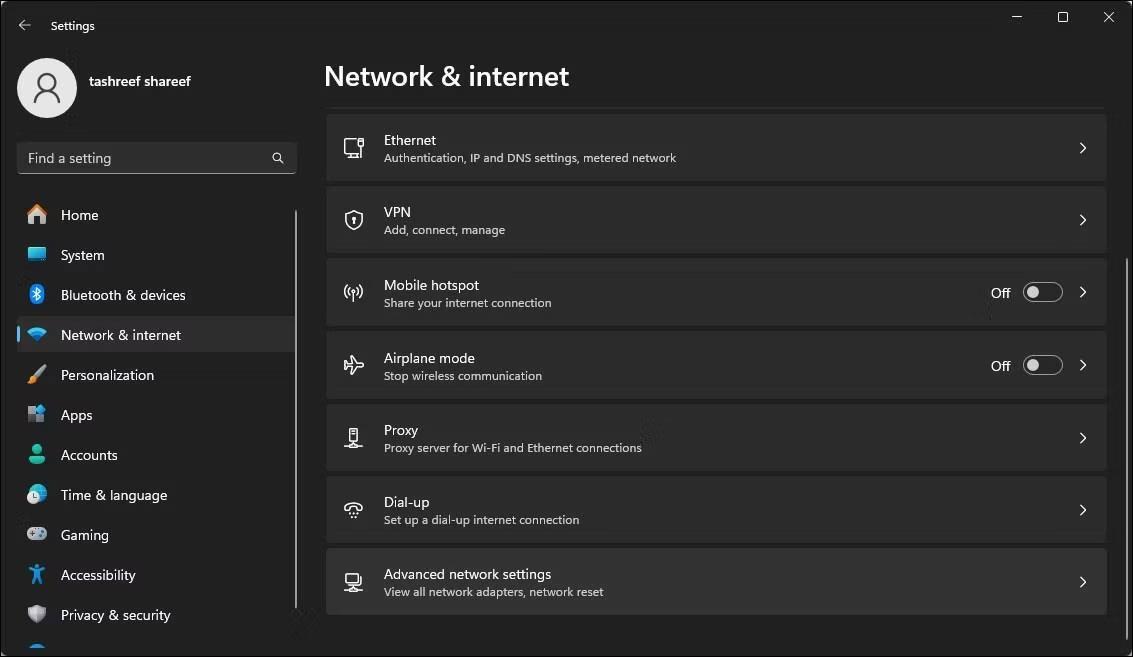
Öppna fliken Nätverk och internet
3. Klicka på Avancerade nätverksinställningar .
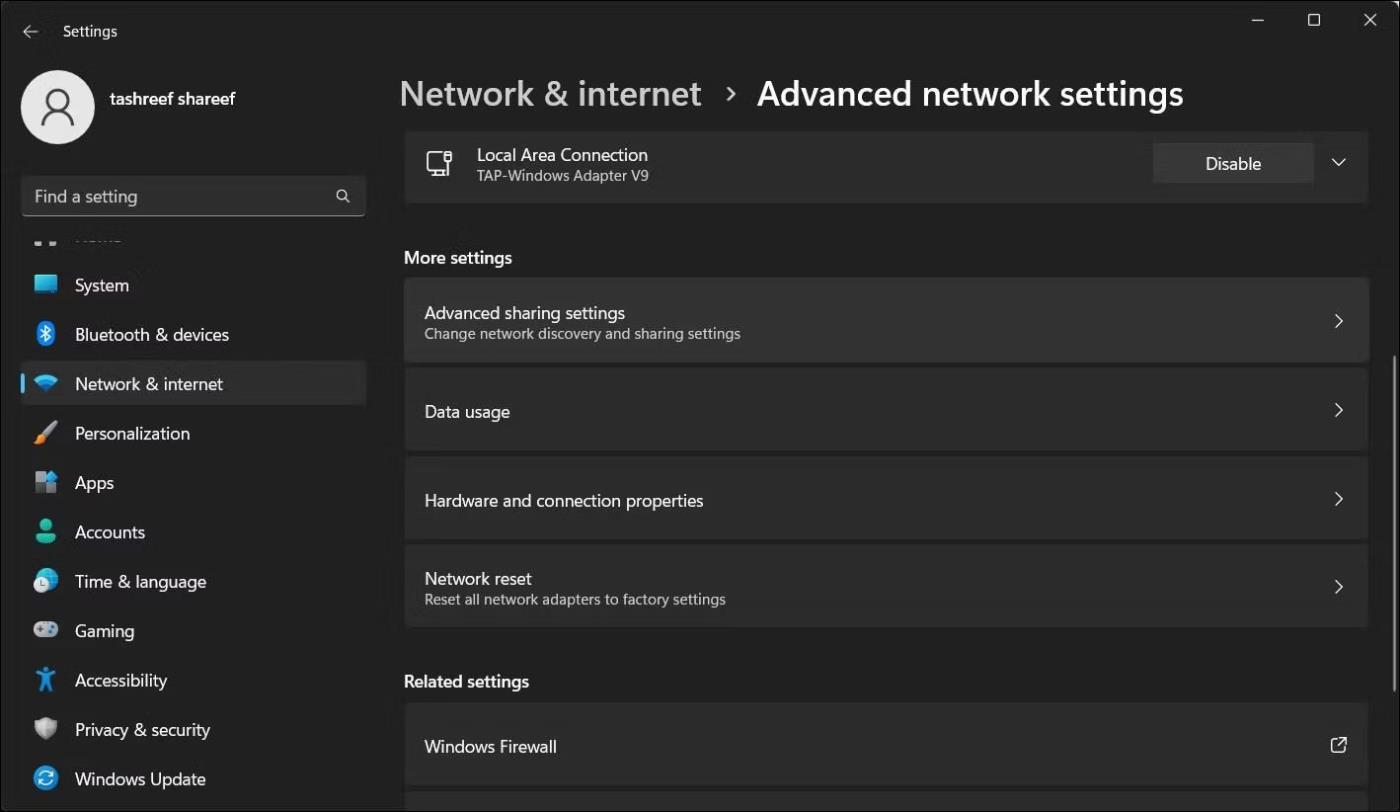
Välj Avancerade nätverksinställningar
4. Rulla ned och klicka på Avancerade delningsinställningar i avsnittet Fler inställningar .
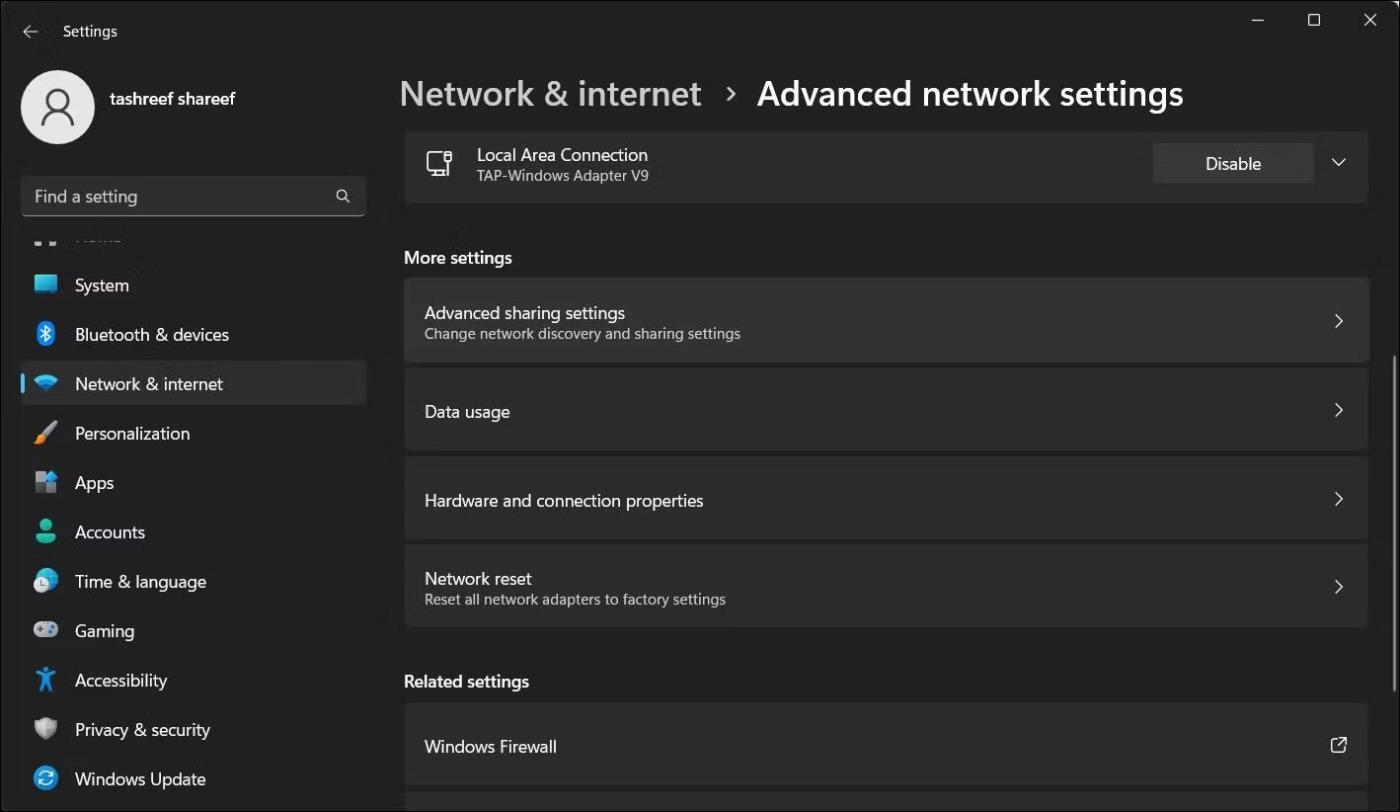
Klicka på Avancerade delningsinställningar
5. Växla omkopplaren Network Discovery för att aktivera den för offentliga nätverk.
2. Aktivera UPnP på routern
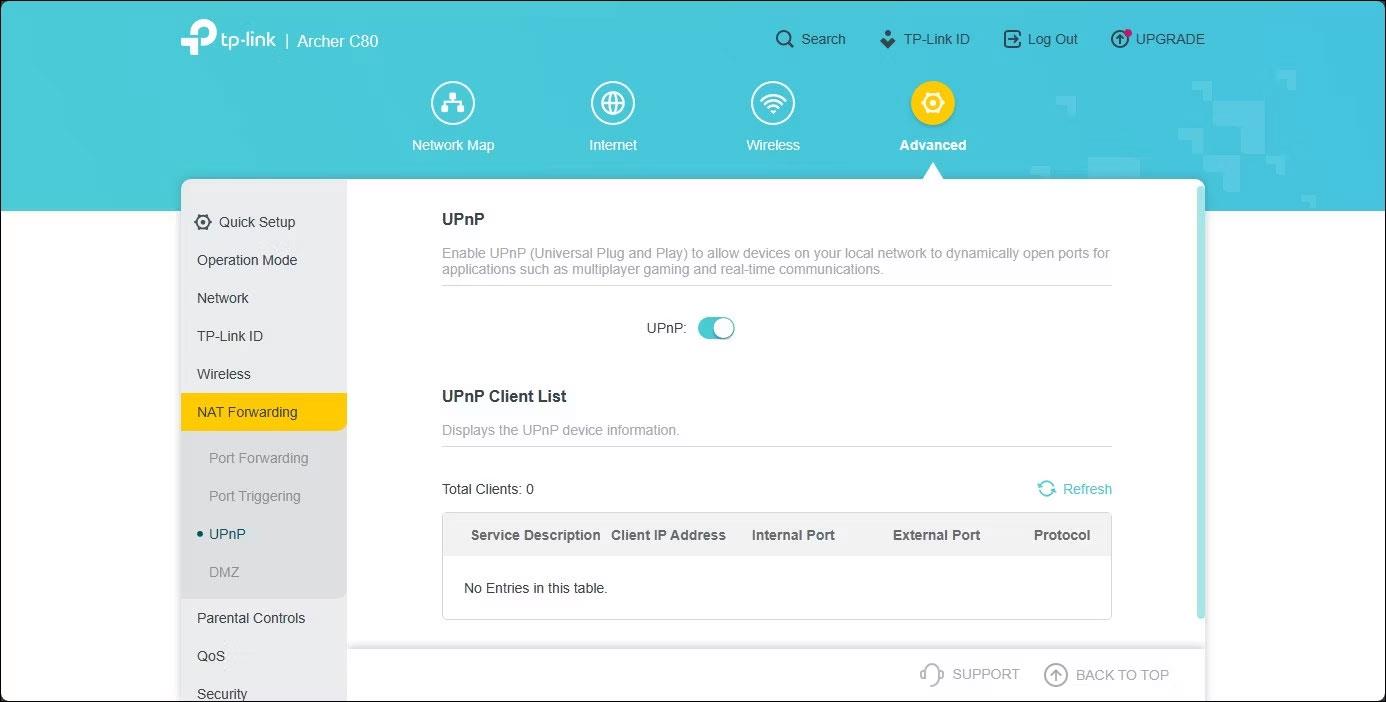
Webbgränssnitt för TP-Link-router med UPnP aktiverat
Du kan ändra NAT-typen till Open genom att aktivera Universal Plug and Play (UPnP) i dina routerinställningar. Detta är det enklaste sättet att ändra NAT-typ, så länge du kan komma åt din routerkonfigurationssida. Det finns dock säkerhetsproblem med UPnP-metoden som hackare kan utnyttja.
Observera att följande steg gäller för TP-Link-routrar. UPnP-aktiveringsprocessen kan variera för routrar från andra tillverkare. Kontrollera din routers manual online eller tillverkarens kunskapsbas för instruktioner.
Följ dessa steg för att aktivera UPnP:
Du kan nu stänga routerns webbaserade verktyg och kontrollera eventuella förbättringar i din nätverksanslutning.
3. Ändra NAT-typen med Port Forwarding
Dessutom kan du använda den säkrare metoden för vidarebefordran av portar för att ändra NAT-typen för ett specifikt spel eller program. Även om processen är lite komplicerad jämfört med UPnP, ger portvidarebefordran bättre kontroll över öppna portar och deras användning med förbättrad säkerhet.
För att skapa en ny Port Forwarding-post måste du känna till TCP- eller UDP-porten som används för ditt specifika spel. Till exempel använder Call of Duty: Black Ops Cold War följande portar:
TCP: 3074, 27014-27050
UDP: 3074-3079För att hitta ditt spels UDP- och TCP-portar, gör en webbsökning med spelnamnet för portvidarebefordran. Vanligtvis tillhandahåller spelutvecklare portinformation för sina spel på sina webbplatser.
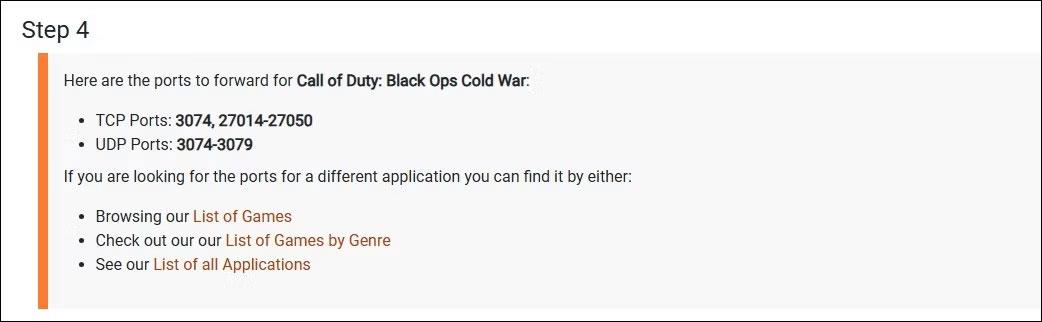
Call of Duty Cold War TCP UDP-port
Alternativt, gå till portforward , välj ditt spel och välj sedan ditt routernamn och modell med hjälp av de angivna alternativen. På nästa sida, scrolla ner för att hitta portar som är specifika för ditt spel.
Port Forward upprätthåller en databas med spelportar över flera plattformar och för många olika routertillverkare.
Så här ändrar du NAT-typen med hjälp av Power Forwarding:
1. Logga in på routerns webbapplikation. I det här fallet kommer artikeln att använda TP-Links webbaserade verktyg.
2. Öppna fliken Avancerat .
3. I den vänstra rutan klickar du för att expandera NAT Forwarding .
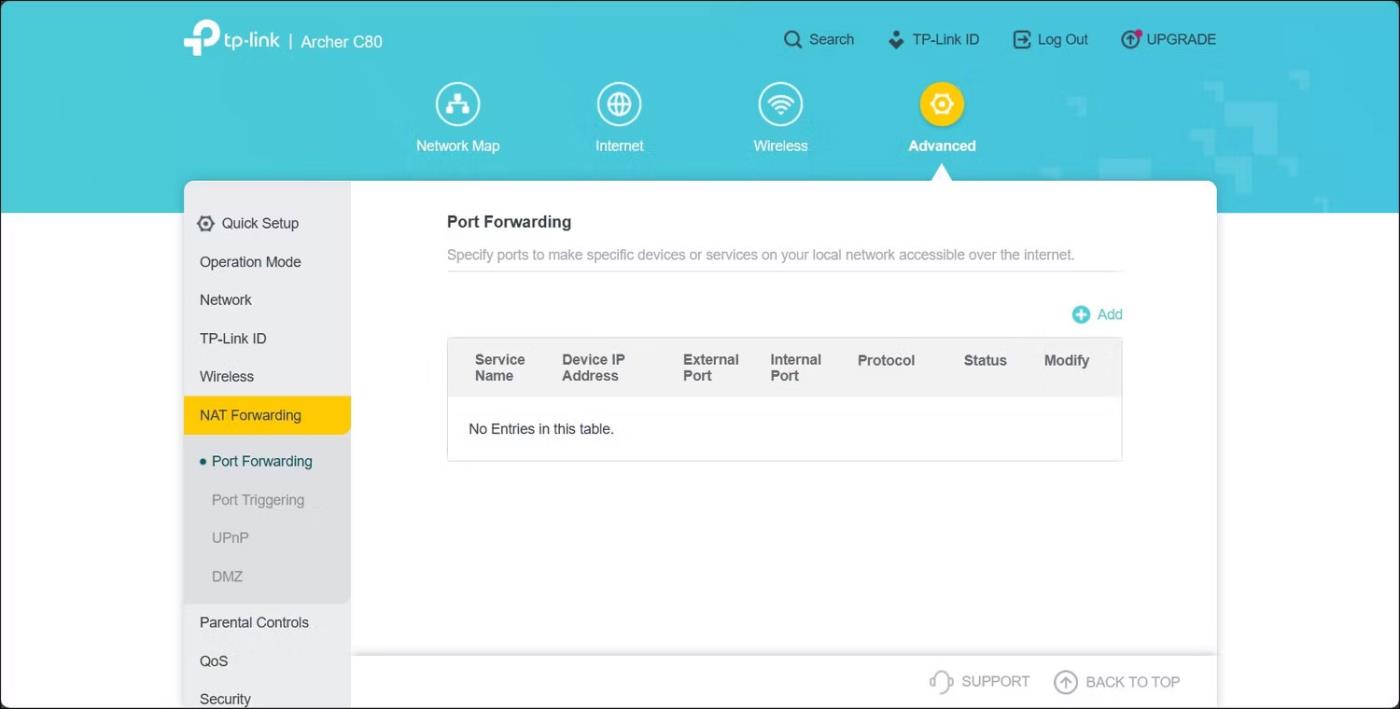
Expandera NAT-vidarebefordran
4. Öppna fliken Port Forwarding.
5. Klicka på ikonen +Lägg till i det övre högra hörnet för att skapa en ny portvidarebefordran.
6. I dialogrutan Lägg till en post för vidarebefordran av port anger du ett namn för tjänstens namn . Var noga med att lägga till ett namn för att enkelt identifiera denna portvidarebefordran för framtida referens.
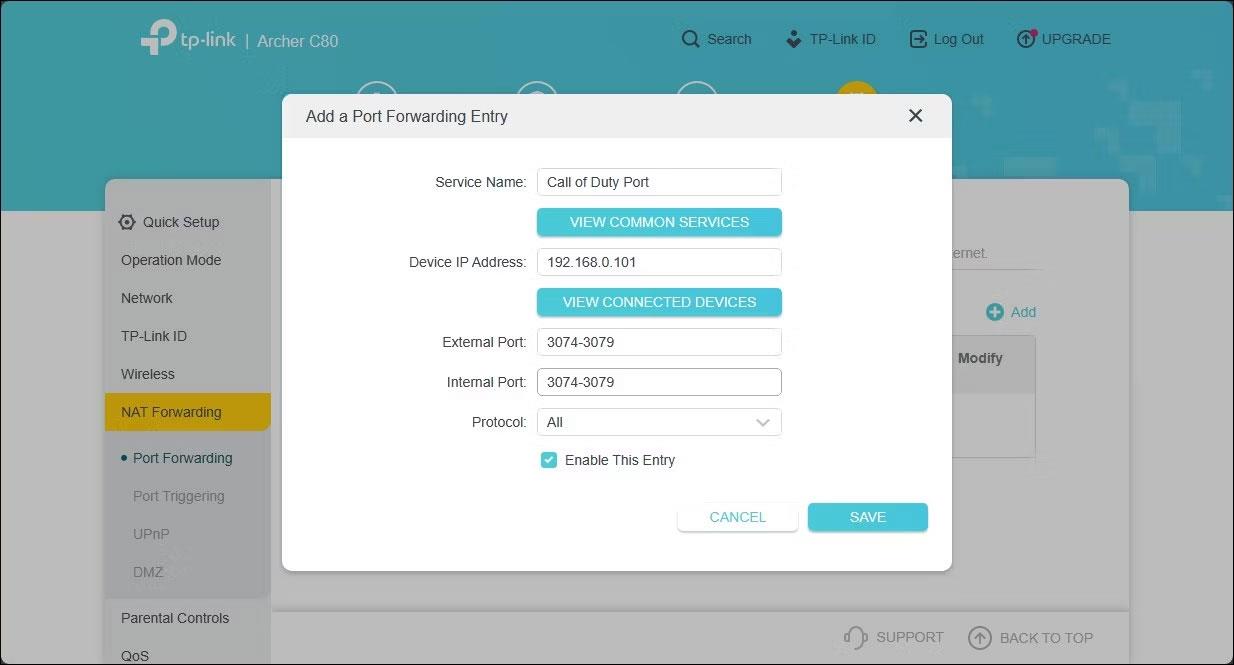
Lägg till ett namn i portvidarebefordransektionen
7. I Device IP Address anger du datorns statiska IP-adress för Ethernet eller WiFi.
8. Ange ditt spelportnummer i fälten Extern och Internetport . Du kan använda en UDP- eller TCP-port, men använd samma port i både fälten Extern port och Intern port .
9. Ställ in fältet Protokoll till Alla .
10. När du är klar klickar du på Spara för att spara portvidarebefordran.
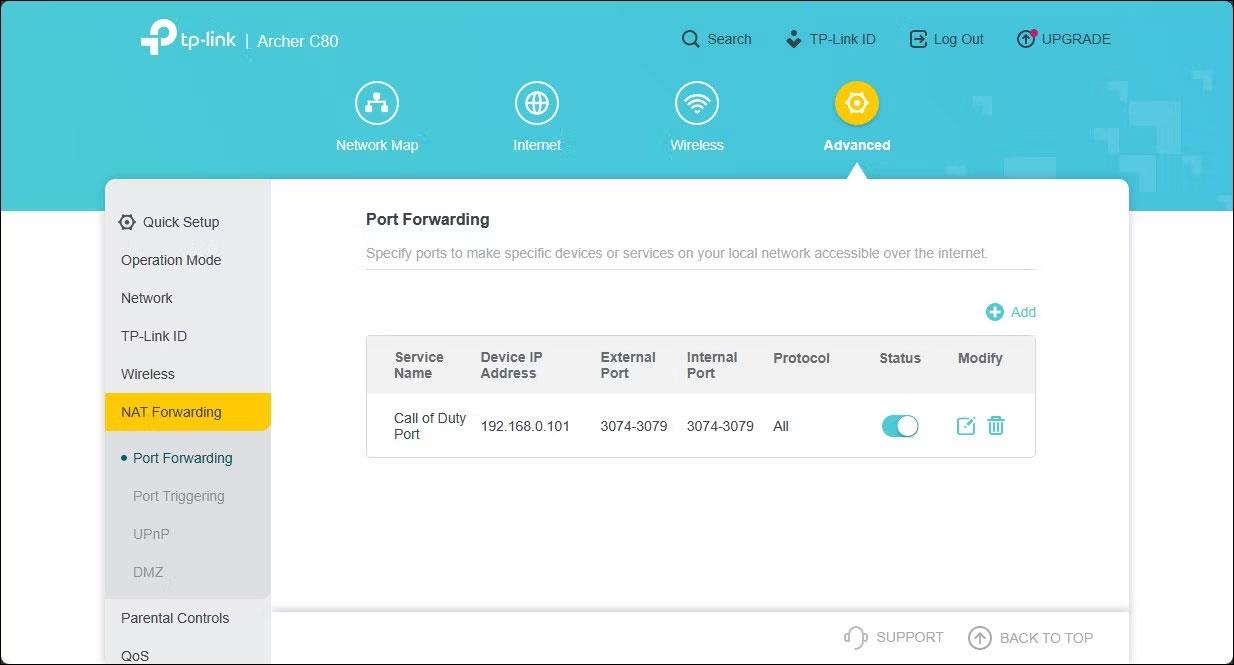
Webbgränssnittet för TP-Link visar portvidarebefordran
Denna post kommer att sparas i tabellen Port Forwarding. Du kan aktivera eller inaktivera poster med hjälp av statusväxeln.
Förutom Port Forwarding kan du också ändra NAT-typen genom att ändra routerns konfigurationsfil. Vissa routertillverkare, inklusive TP-Link, krypterar dock konfigurationsfiler, vilket gör det extremt svårt att göra nödvändiga ändringar.
Kioskläge på Windows 10 är ett läge för att endast använda 1 applikation eller endast åtkomst till 1 webbplats med gästanvändare.
Den här guiden visar hur du ändrar eller återställer standardplatsen för mappen Kamerarulle i Windows 10.
Redigering av hosts-filen kan göra att du inte kan komma åt Internet om filen inte ändras på rätt sätt. Följande artikel hjälper dig att redigera hosts-filen i Windows 10.
Om du minskar storleken och kapaciteten på foton blir det lättare för dig att dela eller skicka dem till vem som helst. I synnerhet på Windows 10 kan du ändra storlek på foton med några enkla steg.
Om du inte behöver visa nyligen besökta föremål och platser av säkerhetsskäl eller integritetsskäl kan du enkelt stänga av det.
Microsoft har precis släppt Windows 10 Anniversary Update med många förbättringar och nya funktioner. I den här nya uppdateringen kommer du att se många förändringar. Från stöd för Windows Ink-penna till stöd för webbläsartillägg för Microsoft Edge, Start-menyn och Cortana har också förbättrats avsevärt.
En plats för att styra många operationer direkt i systemfältet.
På Windows 10 kan du ladda ner och installera grupppolicymallar för att hantera Microsoft Edge-inställningar, och den här guiden visar dig processen.
Dark Mode är ett mörk bakgrundsgränssnitt på Windows 10, som hjälper datorn att spara batteri och minska påverkan på användarens ögon.
Aktivitetsfältet har begränsat utrymme, och om du regelbundet arbetar med flera appar kan du snabbt få ont om utrymme för att fästa fler av dina favoritappar.









