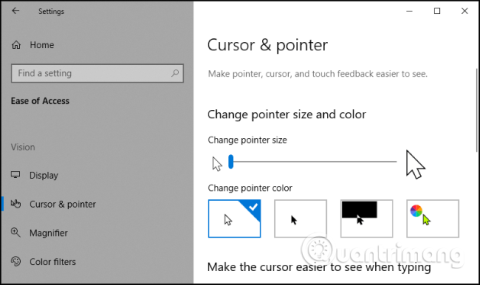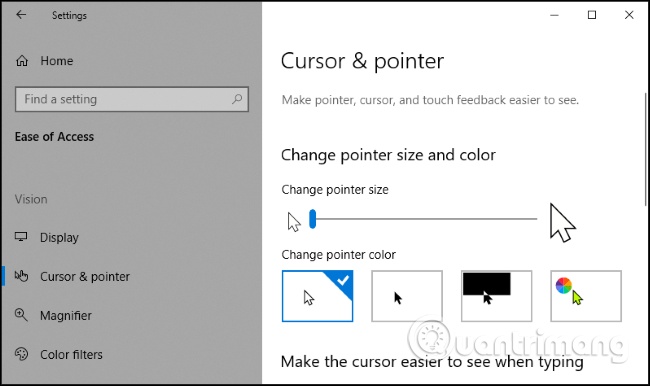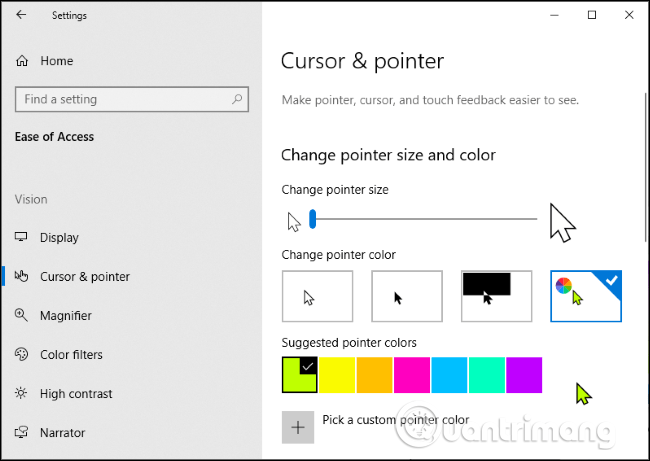Windows 10 låter dig nu öka storleken på muspekaren och ändra dess färg. Vill du att muspekaren ska vara svart? Du kommer att få din önskan. Vill du ha en stor röd muspekare som är lätt att se? Det kan du absolut göra.
Den här funktionen lades till i Windows från maj 2019-uppdateringen . Tidigare kunde du anpassa muspekartemat, men nu kan du göra det utan att installera ett anpassat muspekartema.
För att hitta det här alternativet, gå till Inställningar > Lättåtkomst > Markör och pekare . Du kan trycka på Win+ för att snabbt öppna Iappen Inställningar .
För att ändra storleken på muspekaren, dra skjutreglaget under Ändra pekarens storlek . Som standard är muspekaren inställd på storlek 1, vilket är den minsta storleken. Du kan välja storlekar från 1 till 15 (extra stor).
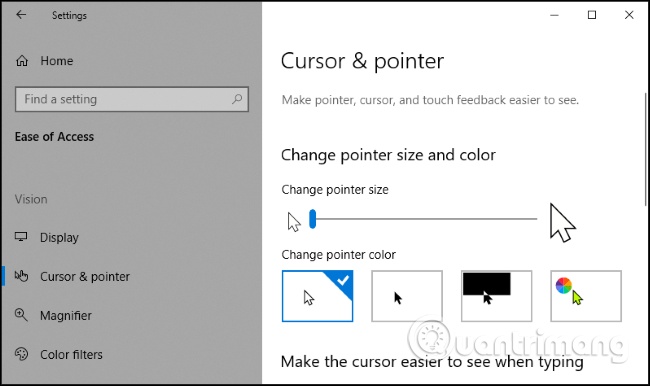
Om du vill ändra färgen på muspekaren, gå till avsnittet Ändra pekarfärg . Här kommer du att ha 4 alternativ: vit med svart kant (standard), svart med vit kant, inverterad färg (till exempel kommer markören att bli svart på vit bakgrund eller vit på svart bakgrund) eller valfri färg med svart kant.
Om färg är vald, väljs neonfärg som standard. Du kan dock välja vilken färg du vill. När du väljer en färg visas panelen Föreslagna pekarfärger , välj Välj en anpassad pekarfärg och välj den färg du vill ha.
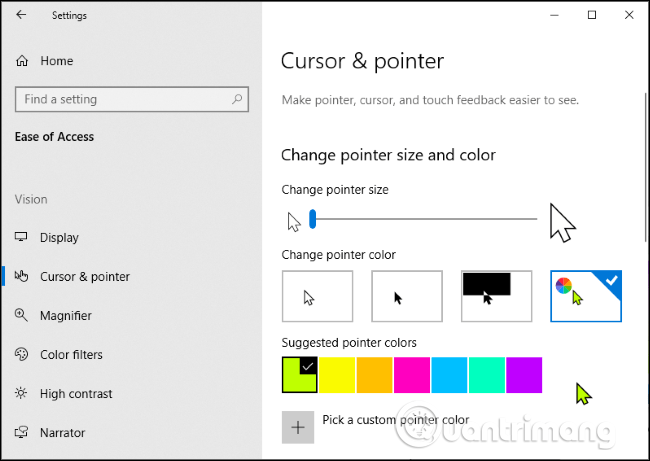
Från den här inställningspanelen kan du också göra textinmatningsmarkören tjockare för att göra det lättare att se när du skriver. Om din dator har en pekskärm kan du också styra intuitiv touchfeedback när du pekar på skärmen.
Önskar dig framgång!