Hur man ändrar DPI för att fixa gamla programvisningsfel på Windows 10
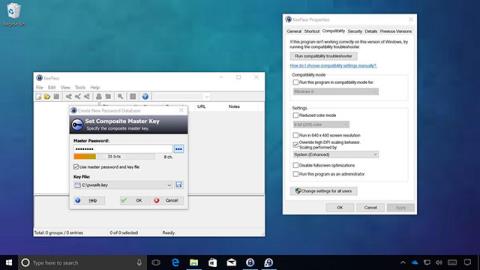
Du kan enkelt minska irriterande fel som suddig text eller dra bilder när du använder gamla program på Windows 10.
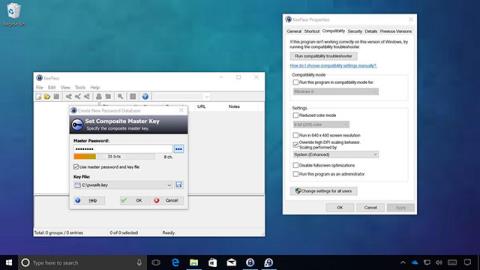
Nu har de flesta enheter hög DPI (skärmupplösning), oavsett om det är telefoner, bärbara datorer, surfplattor eller stationära datorer. Men även om Windows 10 stöder att ändra DPI för att förbättra visningsbilder, tjänar inte gamla applikationer på det.
Användare kan se det här problemet när de kör gamla win32-program, text och bilder är suddiga eller fönsterrutor verkar förvrängda. För att åtgärda det här problemet kom Microsoft med några förbättringar i Windows 10 Anniversary Update, men det var inte förrän Creators Update som betydande förändringar sågs.
Förbättrat hur man ändrar DPI för att köra äldre appar på Windows 10
Microsoft har förändrat sättet Windows 10 hanterar skärmspecifik autojustering, vilket minskar suddighet och förvrängning i äldre appar. Det finns dock fortfarande fall där applikationen inte kan rendera, till exempel när utvecklaren inte uppdaterar applikationen för att stödja den nya DPI-ändringen. I dessa fall erbjuder Windows 10 möjligheten att tvinga applikationer att köras enligt den DPI som krävs.
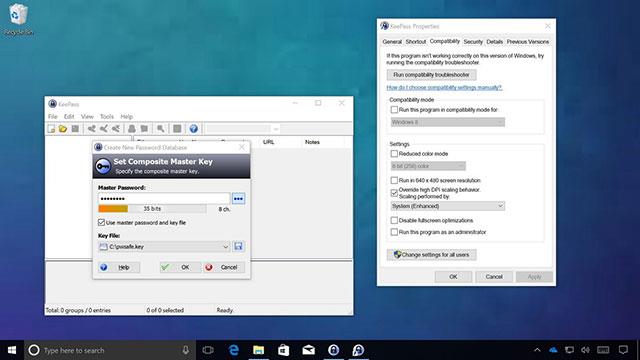
Denna nya funktion kallas System (Enhanced), vilket ger många förbättringar av bilden, även om den fortfarande är lite suddig men ändå mycket bättre än originalet. Nedan finns instruktioner för att aktivera den här funktionen.
Använd System (Enhanced) för att ändra DPI på applikationen
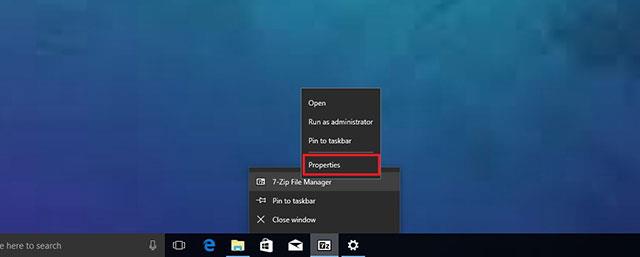
Obs: Ett annat sätt är att du kan hitta programmets .exe körbara fil, högerklicka och välja Egenskaper.
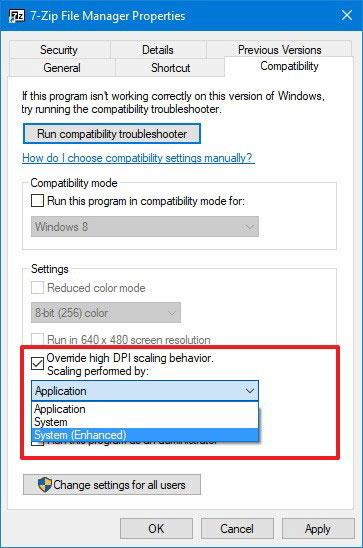
Detta nya alternativ kommer att tillåta Windows 10 att "kapa" hur applikationer hanterar DPI. När du har slutfört stegen ovan, stäng av appen och slå på den igen för att se ändringarna. Denna metod har dock fortfarande vissa begränsningar:
Dessutom kommer du också att se två andra alternativ när System (Enhanced) är valt när du kör programmet:
Den här inställningen fungerar bara på äldre (GPI-baserade) skrivbordsprogram. Windows Store-appar kan inte ställas in på detta sätt eftersom de är optimerade för visning på högupplösta skärmar.
Kioskläge på Windows 10 är ett läge för att endast använda 1 applikation eller endast åtkomst till 1 webbplats med gästanvändare.
Den här guiden visar hur du ändrar eller återställer standardplatsen för mappen Kamerarulle i Windows 10.
Redigering av hosts-filen kan göra att du inte kan komma åt Internet om filen inte ändras på rätt sätt. Följande artikel hjälper dig att redigera hosts-filen i Windows 10.
Om du minskar storleken och kapaciteten på foton blir det lättare för dig att dela eller skicka dem till vem som helst. I synnerhet på Windows 10 kan du ändra storlek på foton med några enkla steg.
Om du inte behöver visa nyligen besökta föremål och platser av säkerhetsskäl eller integritetsskäl kan du enkelt stänga av det.
Microsoft har precis släppt Windows 10 Anniversary Update med många förbättringar och nya funktioner. I den här nya uppdateringen kommer du att se många förändringar. Från stöd för Windows Ink-penna till stöd för webbläsartillägg för Microsoft Edge, Start-menyn och Cortana har också förbättrats avsevärt.
En plats för att styra många operationer direkt i systemfältet.
På Windows 10 kan du ladda ner och installera grupppolicymallar för att hantera Microsoft Edge-inställningar, och den här guiden visar dig processen.
Dark Mode är ett mörk bakgrundsgränssnitt på Windows 10, som hjälper datorn att spara batteri och minska påverkan på användarens ögon.
Aktivitetsfältet har begränsat utrymme, och om du regelbundet arbetar med flera appar kan du snabbt få ont om utrymme för att fästa fler av dina favoritappar.









