Hur man alltid öppnar programfönster i helskärm i Windows 10

I den här artikeln kommer Quantrimang att visa dig sätt att alltid öppna programfönster i helskärmsläge på Windows 10.

När applikationen öppnas i helskärmsläge har du mer utrymme att manipulera, arbeta och spela. Därför måste vi ofta, efter att ha öppnat applikationen, byta läge från minimerad skärm till helskärm.
I den här artikeln kommer Quantrimang att visa dig sätt att alltid öppna programfönster i helskärmsläge på Windows 10 . Detta kommer att spara dig från att behöva byta läge efter att ha öppnat appen.
Hur man alltid öppnar programfönster i helskärm i Windows 10
Innan du börjar, noterar Quantrimang att i helskärmsläge kommer du bara att se innehållet i applikationen, webbläsaren... utan att se kontrollknappar eller adressfältet...
1. Kör programmet med en genväg
Detta fungerar bara med appar som du kan skapa genvägar för.
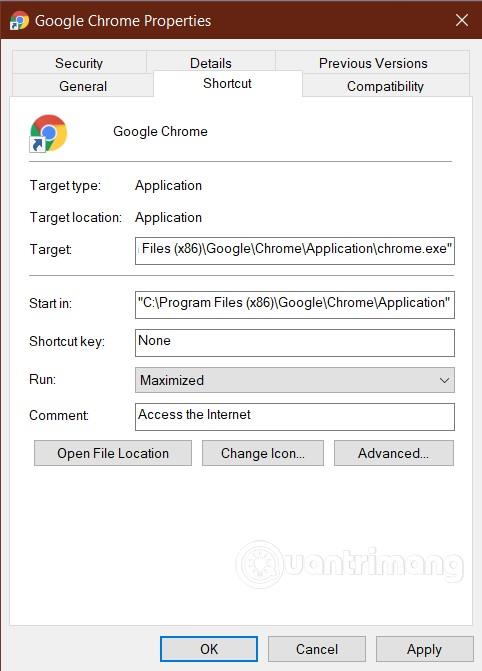
När installationen är klar när du dubbeltrycker på genvägen, körs programmet som ett helskärmsfönster.
Den här metoden fungerar med de flesta applikationer, inklusive Microsoft Office-produkter. Det kommer dock att fungera smidigare om du skapar en genväg från den ursprungliga .exe-filen. Detta betyder också att det inte fungerar med Microsoft Store-appar.
2. Använd verktyget Maximera alltid
Maximera Alltid är ett gratis verktyg med möjlighet att köra de flesta applikationer i helskärmsläge. Efter att du har installerat det här verktyget kan du lägga till program som du vill köra i helskärm genom att dra och släppa i Maximera alltid eller använda knappen Lägg till och sedan navigera till mappen som innehåller programmets runtime-fil.
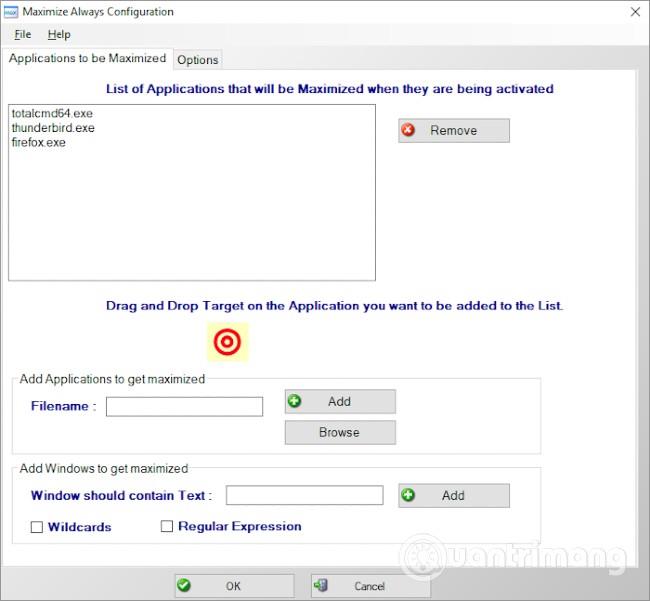
När installationen är klar, högerklicka på Maximera alltid i systemfältet och välj sedan programmet för att öppna helskärm.
Närhelst du behöver köra en applikation i helskärmsläge kan du använda Maximera alltid. Om du vill köra programmet i normal form behöver du bara öppna det från skärmen, Start-menyn eller Aktivitetsfältet .
3. Använd kortkommandon
Om du vill styra hur dina appar öppnas kan du använda kortkommandon. Den här genvägen är F11 och den kan öppna appar som stöds som helskärm direkt.
Om du använder en bärbar dator eller tangentbord med en Fn -funktionstangent kan du behöva trycka på tangentkombinationen Fn+F11 .
Tips: Du kan inte köra två helskärmsappar sida vid sida på en skärm. Du kan dock dela skärmen i två för att köra två helskärmsapplikationer samtidigt. Verktyg som PowerToys hjälper dig att dela skärmen.
Jag önskar dig framgång och bjuder in dig att läsa fler bra tips om Quantrimang:
Kioskläge på Windows 10 är ett läge för att endast använda 1 applikation eller endast åtkomst till 1 webbplats med gästanvändare.
Den här guiden visar hur du ändrar eller återställer standardplatsen för mappen Kamerarulle i Windows 10.
Redigering av hosts-filen kan göra att du inte kan komma åt Internet om filen inte ändras på rätt sätt. Följande artikel hjälper dig att redigera hosts-filen i Windows 10.
Om du minskar storleken och kapaciteten på foton blir det lättare för dig att dela eller skicka dem till vem som helst. I synnerhet på Windows 10 kan du ändra storlek på foton med några enkla steg.
Om du inte behöver visa nyligen besökta föremål och platser av säkerhetsskäl eller integritetsskäl kan du enkelt stänga av det.
Microsoft har precis släppt Windows 10 Anniversary Update med många förbättringar och nya funktioner. I den här nya uppdateringen kommer du att se många förändringar. Från stöd för Windows Ink-penna till stöd för webbläsartillägg för Microsoft Edge, Start-menyn och Cortana har också förbättrats avsevärt.
En plats för att styra många operationer direkt i systemfältet.
På Windows 10 kan du ladda ner och installera grupppolicymallar för att hantera Microsoft Edge-inställningar, och den här guiden visar dig processen.
Dark Mode är ett mörk bakgrundsgränssnitt på Windows 10, som hjälper datorn att spara batteri och minska påverkan på användarens ögon.
Aktivitetsfältet har begränsat utrymme, och om du regelbundet arbetar med flera appar kan du snabbt få ont om utrymme för att fästa fler av dina favoritappar.









