Hur man aktiverar WiFi på Windows 10

Om du använder en bärbar dator som kör Windows 10 och inte vet hur du sätter på WiFi, se våra instruktioner nedan för att aktivera WiFi.

Nästan varje bärbar dator har ett WiFi-kort som hjälper dig att ansluta till Internet via WiFi. Om du använder en bärbar dator som kör Windows 10 och inte vet hur du sätter på WiFi, se våra instruktioner nedan.
För att aktivera WiFi på Windows 10 har du flera sätt enligt följande:
Hur man aktiverar WiFi på Windows 10
Metod 1: Använd genväg för att öppna WiFi Win 10
På vissa bärbara modeller finns det genvägar tillgängliga för dig att snabbt slå på och av WiFi . Använd vanligtvis Fn-tangenten i kombination med en viss F-tangent (på Acer är det F7). Du kan hänvisa till detaljerade instruktioner i den här artikeln: Hur man slår på och av Wifi på en bärbar dator mycket snabbt
Metod 2: Slå på WiFi Win 10 från nätverksikonen
Vänsterklicka på nätverksikonen i aktivitetsfältet > WiFi för att aktivera WiFi.
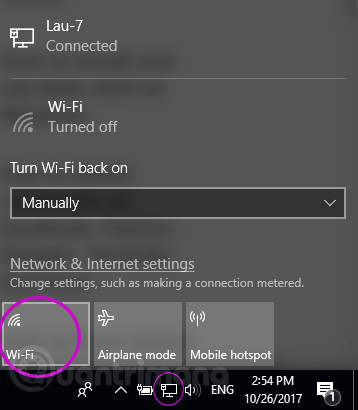
Metod 3: Använd nätverksinställningar för att aktivera WiFi
Högerklicka på nätverksikonen i aktivitetsfältet > Öppna nätverks- och internetinställningar .
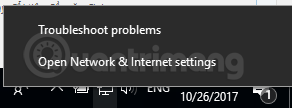
Välj WiFi-fliken till vänster > växla status från Av till På för att aktivera WiFi. Dessutom kan du välja tid för systemet att automatiskt slå på WiFi igen efter att ha stängt av det med alternativen 1 timme, 4 timmar eller 1 dag i Slå på Wi-Fi igen.

Metod 4: Slå på WiFi när du inte ser WiFi-ikonen
Om du inte ser WiFi-ikonen i metod 2 eller WiFi-fliken i metod 3, kan det bero på att WiFi-nätverket har stängts av i inställningarna. Gör följande för att öppna WiFi igen:
Högerklicka på nätverksikonen > Öppna nätverks- och internetinställningar > välj Ethernet till vänster > rulla nedåt för att välja Ändra adapteralternativ .
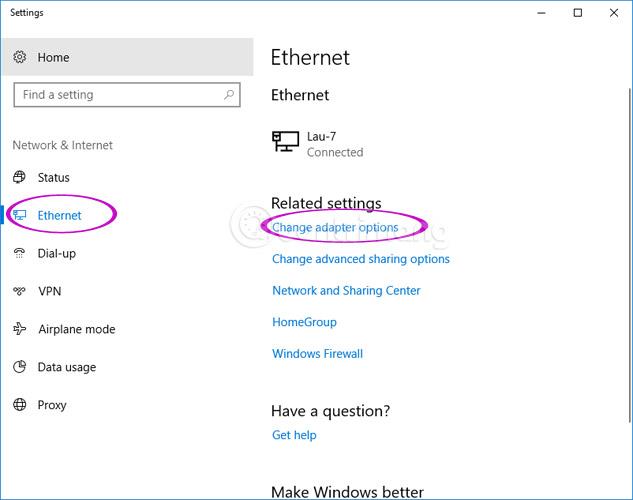
Här högerklickar du på Wi-Fi > Aktivera och upprepar sedan 1 av de 3 stegen ovan.
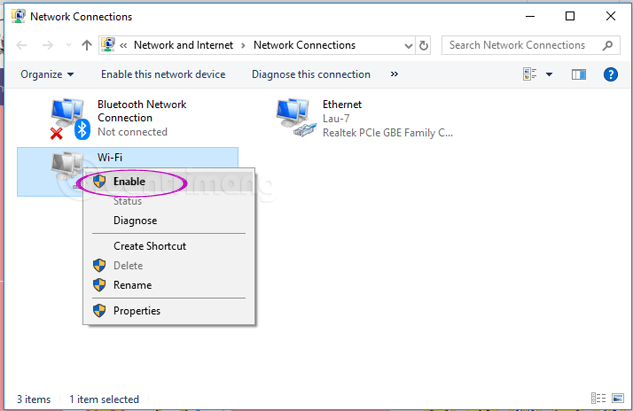
Obs: Instruktionsartikel om Windows 10 Fall Creators Update .
Hur man ansluter Windows 10 PC eller enhet till WiFi
Om ett trådlöst nätverk visar sitt namn (även känt som dess SSID ) kommer det automatiskt att upptäckas av vilken Windows 10-enhet som helst nära det nätverkets täckningsområde. Du kan se att WiFi-nätverket är inom räckhåll genom att föra muspekaren över Internet-ikonen från systemfältet. Innehållet "Anslutningar är tillgängliga" kommer att visas.
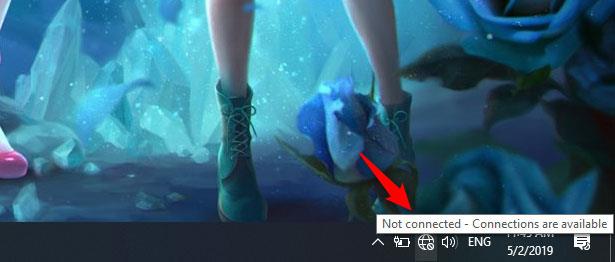
Anslutning tillgänglig
För att komma åt listan över tillgängliga trådlösa nätverk, klicka på nätverksikonen i Windows 10 systemfältet och du ser följande:
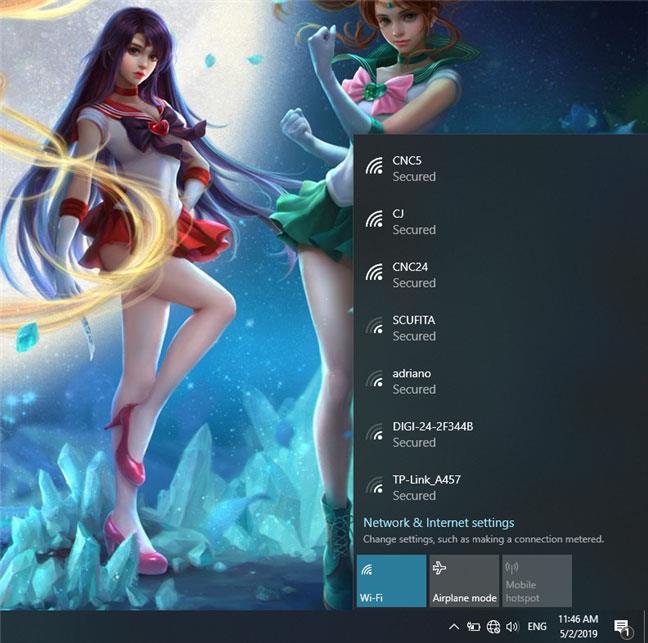
Nätverk visas från Windows 10
Leta reda på nätverket du vill ansluta till och klicka på dess namn. Om det är ett nätverk du känner till och du planerar att ansluta till det regelbundet, bör du också välja alternativet som säger: " Anslut automatiskt". På detta sätt, närhelst din Windows 10-dator eller enhet är inom räckhåll för det trådlösa nätverket, kommer den automatiskt att ansluta till nätverket. Klicka sedan på Anslut.
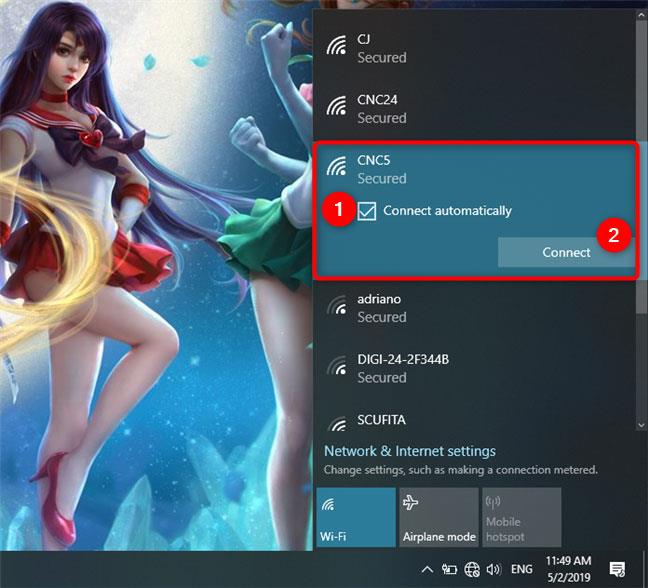
Anslut till ett WiFi-nätverk i Windows 10
När du har klickat på Anslut kommer Windows 10 att köra en genomsökning av ditt trådlösa nätverks säkerhetsinställningar. När du är klar kommer den att be dig ange din säkerhetsnyckel. Detta är lösenordet som krävs av nätverket för att ansluta till det. Ange lösenordet och klicka på Nästa.
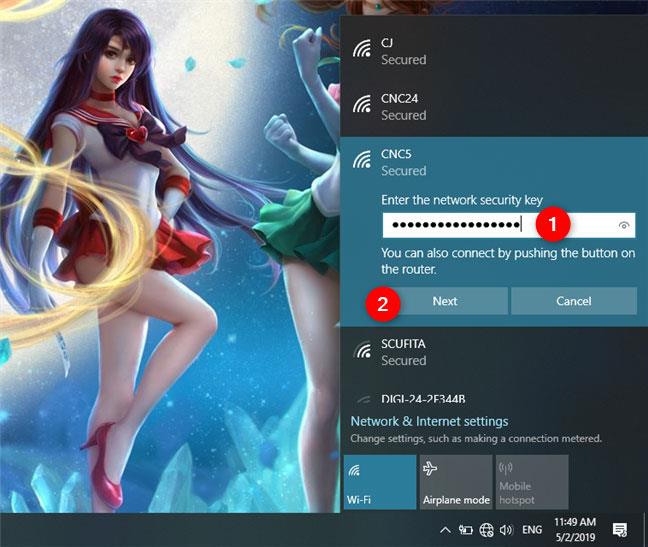
Ange lösenordet för WiFi-nätverket i Windows 10
Om routern stöder WPS och den här funktionen är aktiverad kan du också ansluta genom att trycka på WPS-knappen på din router.
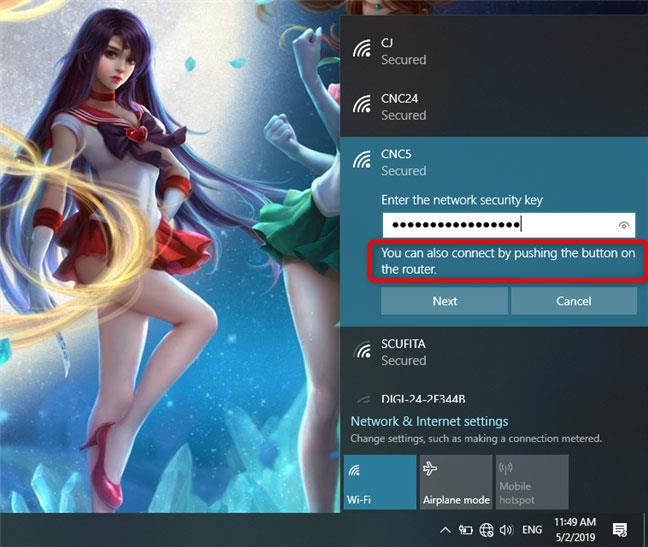
Välj och tryck på WPS-knappen på WiFi-routern
Obs : Om du väljer att ange ett lösenord för det trådlösa nätverket kan du kontrollera lösenordets riktighet genom att klicka på ögonikonen till höger innan du klickar på Nästa.
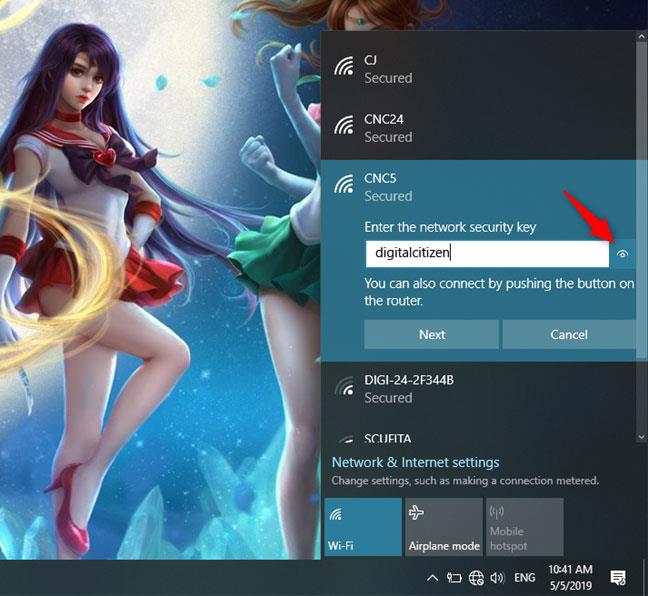
Kontrollera ditt lösenord igen
När din Windows 10-dator eller enhet upprättar en anslutning till ett trådlöst nätverk kommer den att fråga om du vill göra din plats privat eller offentlig.
Om du väljer Ja , välj "Tillåt att din dator kan upptäckas av andra datorer och enheter i det här nätverket" . Så här ska du göra om du ansluter till ditt trådlösa hem- eller arbetsnätverk.
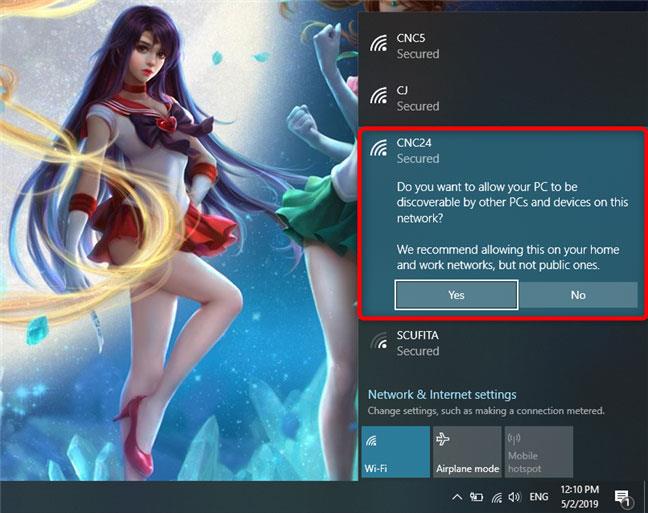
Välj för att konfigurera det nya WiFi-nätverket som ett privat eller offentligt nätverk
Om du ansluter till ett offentligt trådlöst nätverk, välj Nej . Om du inte väljer något och stänger den här dialogrutan kommer Windows 10 att ställa in det här nya nätverket som offentligt som standard.
När delningen avslutas är din Windows 10-dator eller enhet ansluten till det valda trådlösa nätverket.
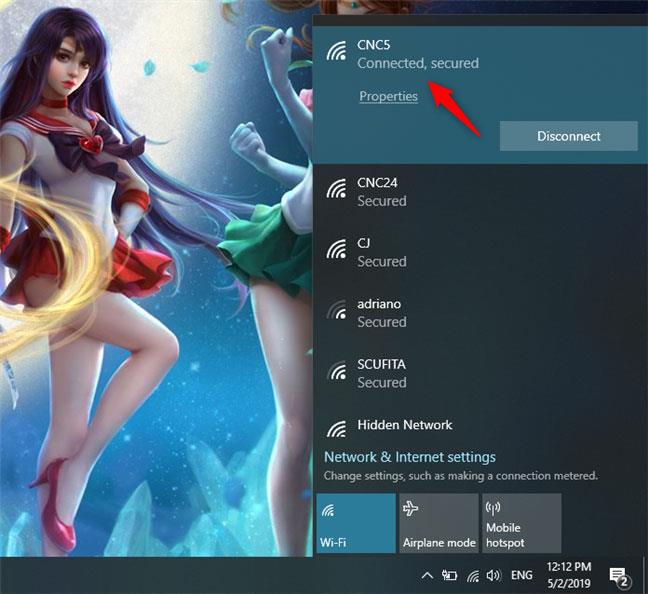
Windows 10 är anslutet till WiFi-nätverket
Längst ner på nätverkspanelen finns det även några andra stora knappar:
- Wi-Fi : Genom att klicka 1 eller 2 gånger på den här knappen aktiveras eller inaktiveras den trådlösa anslutningen som är installerad på din enhet
- Flygplansläge : Om du trycker på knappen Flygplansläge stängs alla trådlösa kort och alla andra installerade radiosändare av, såsom Bluetooth-chips. Att stänga av ditt trådlösa kort eller gå in i flygplansläge betyder att din enhet inte längre försöker ansluta till några nätverk. Det hjälper också till att bevara enhetens batteritid när du inte arbetar online.
- Mobil hotspot : När du är ansluten till internet kan du omvandla din Windows 10-enhet till en mobil hotspot genom att trycka på den här knappen.
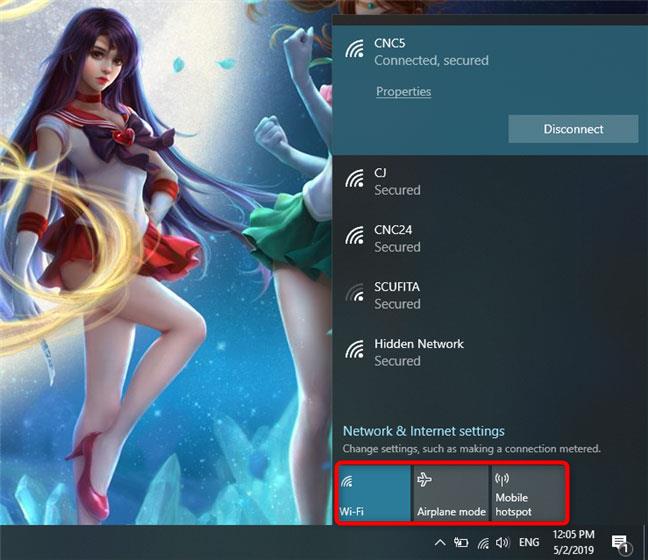
Wi-Fi, flygplansläge och mobil hotspot-knappar
Ovan är några sätt att aktivera WiFi på Windows 10, förhoppningsvis kan artikeln hjälpa dig. Lycka till!
Se mer: Instruktioner för att fixa gula utropstecken på datornätverk i bara 3 steg
Kioskläge på Windows 10 är ett läge för att endast använda 1 applikation eller endast åtkomst till 1 webbplats med gästanvändare.
Den här guiden visar hur du ändrar eller återställer standardplatsen för mappen Kamerarulle i Windows 10.
Redigering av hosts-filen kan göra att du inte kan komma åt Internet om filen inte ändras på rätt sätt. Följande artikel hjälper dig att redigera hosts-filen i Windows 10.
Om du minskar storleken och kapaciteten på foton blir det lättare för dig att dela eller skicka dem till vem som helst. I synnerhet på Windows 10 kan du ändra storlek på foton med några enkla steg.
Om du inte behöver visa nyligen besökta föremål och platser av säkerhetsskäl eller integritetsskäl kan du enkelt stänga av det.
Microsoft har precis släppt Windows 10 Anniversary Update med många förbättringar och nya funktioner. I den här nya uppdateringen kommer du att se många förändringar. Från stöd för Windows Ink-penna till stöd för webbläsartillägg för Microsoft Edge, Start-menyn och Cortana har också förbättrats avsevärt.
En plats för att styra många operationer direkt i systemfältet.
På Windows 10 kan du ladda ner och installera grupppolicymallar för att hantera Microsoft Edge-inställningar, och den här guiden visar dig processen.
Dark Mode är ett mörk bakgrundsgränssnitt på Windows 10, som hjälper datorn att spara batteri och minska påverkan på användarens ögon.
Aktivitetsfältet har begränsat utrymme, och om du regelbundet arbetar med flera appar kan du snabbt få ont om utrymme för att fästa fler av dina favoritappar.









