Hur man aktiverar Virtual Touchpad Windows 10 Creators Update

Virtual Touchpad på Windows 10 Creators Update är en virtuell pekplatta speciellt för enheter med pekskärmar.

Virtual Touchpad är en virtuell pekplatta speciellt för operativsystemet Windows 10 Creators Update och kan endast användas på enheter med pekskärmar. Den här funktionen har många anpassningar och inställningar för användare att använda, speciellt om pekplattan har problem eller pekskärmen har fel.
Men för att använda den här funktionen måste din dator uppdateras till Windows 10 Creators Update. I synnerhet kommer Virtual Touchpad endast att gälla enheter som stöder pekskärmar. Artikeln nedan kommer att guida dig hur du aktiverar och anpassar Virtual Touchpad på Windows 10 Creators Update.
Steg 1:
Först och främst, för att aktivera, högerklickar du på aktivitetsfältet och väljer Visa pekplattans knapp .
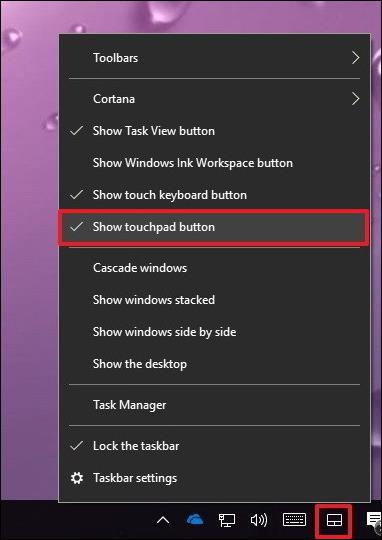
Steg 2:
Efter att ha öppnat den virtuella pekplattan på datorn kommer vi att se pekplattans ikon visas i aktivitetsfältet med 3 huvudfunktioner inklusive vänster mus, höger mus och pekplatta liknande på en bärbar dator.
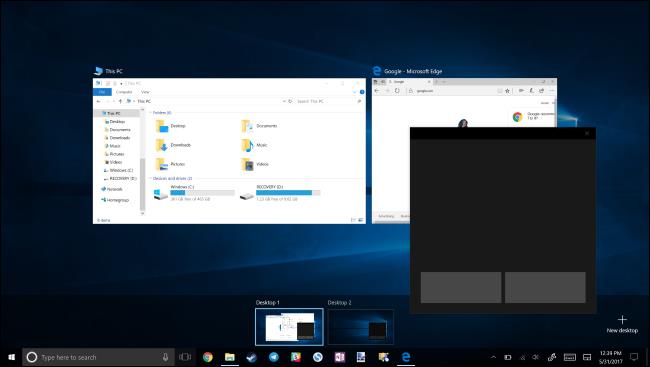
Virtual Touchpad kan fungera på vilken datorskärm som helst och fungera som ett virtuellt tangentbord. Användare behöver bara klicka på pekplattans ikon i aktivitetsfältet för att använda den.
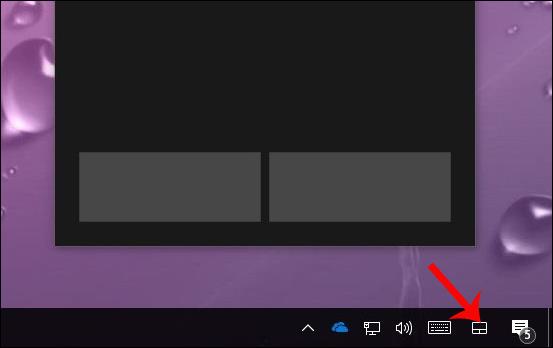
Steg 3:
För att anpassa den virtuella pekplattan, tryck på tangentkombinationen Windows + I för att öppna gränssnittet för Windows-inställningar . Klicka sedan på Enheter .
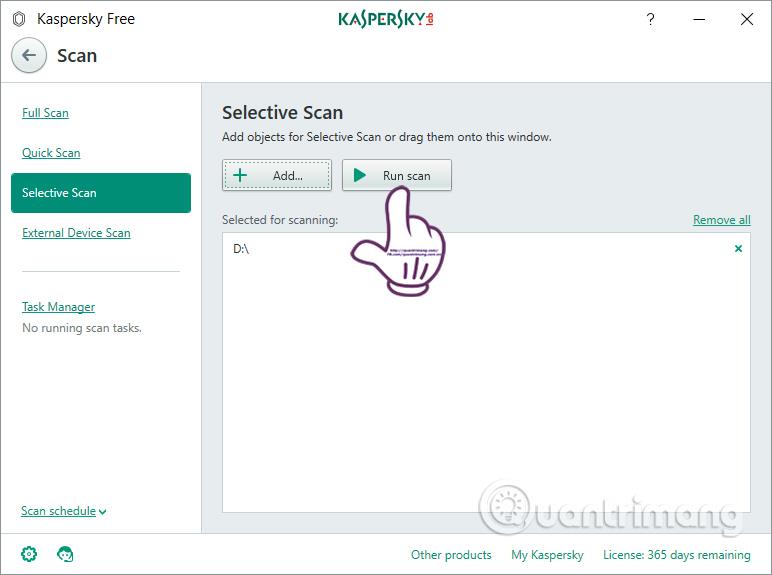
Steg 4:
I det nya gränssnittet klickar du på Touchpad i listan till vänster om gränssnittet. När den virtuella pekplattan har aktiverats, visas pekplattan med inställningar som visas på bilden för användarna att anpassa.
Här kan vi välja hastighet för den virtuella touchen, välja att utföra operationer med 1 finger, 2 fingrar eller 3 fingrar samtidigt för att använda multi-touch Virtual Touchpad.
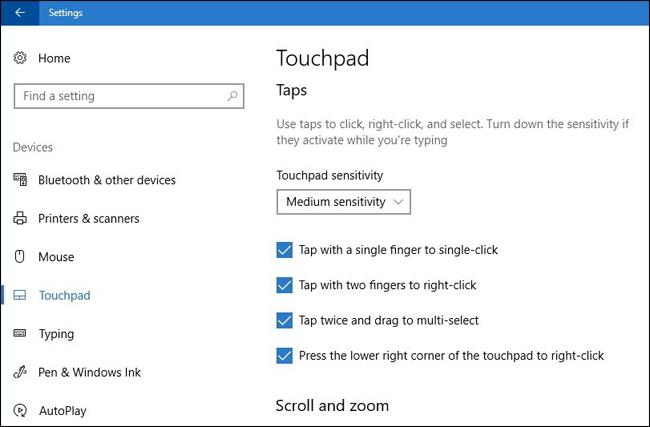
Steg 5 :
Därefter kommer vi att justera rullnings- och zoomfunktionen med två fingrar för att zooma ut eller förstora bilden. Därefter kan du justera åtgärden som utförs med 3 fingrar med många olika inställningsalternativ.
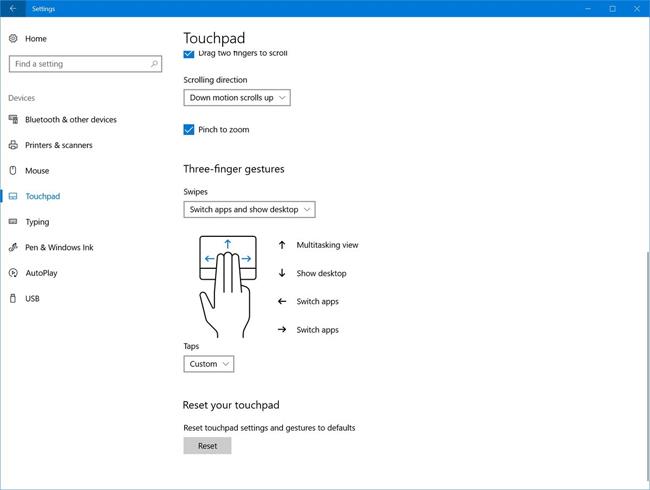
Steg 6:
Efter att ha ställt in 3-finger-operationen går du vidare till att justera operationen för 4 fingrar. Om du vill återgå till de tidigare inställningarna, tryck bara på Reset-knappen .
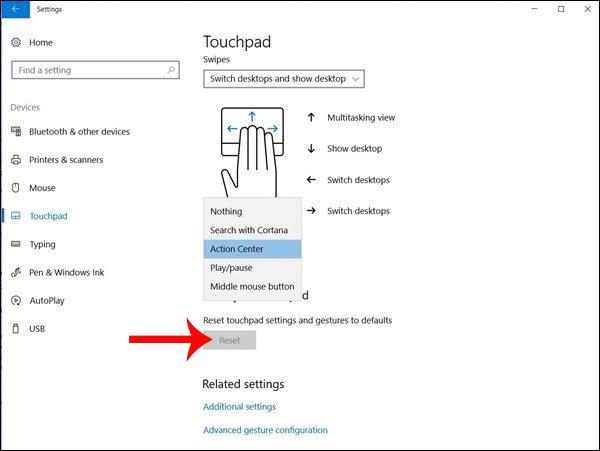
Vi kan hänvisa till fler anpassningsobjekt för Virtual Touchpad i artikeln Hur man anpassar Touchpad på Windows 10 Creators Update . Implementeringsgränssnittet kommer att vara detsamma så att du kan följa med.
Ytterligare ett alternativ att använda på Windows 10 Creators Update med pekskärmsenheter när pekplattan har problem under användning. Generellt sett skiljer sig inte användningen av Virtual Touchpad från Touchpad, stegen för att ställa in gester är fortfarande liknande.
Önskar dig framgång!
Kioskläge på Windows 10 är ett läge för att endast använda 1 applikation eller endast åtkomst till 1 webbplats med gästanvändare.
Den här guiden visar hur du ändrar eller återställer standardplatsen för mappen Kamerarulle i Windows 10.
Redigering av hosts-filen kan göra att du inte kan komma åt Internet om filen inte ändras på rätt sätt. Följande artikel hjälper dig att redigera hosts-filen i Windows 10.
Om du minskar storleken och kapaciteten på foton blir det lättare för dig att dela eller skicka dem till vem som helst. I synnerhet på Windows 10 kan du ändra storlek på foton med några enkla steg.
Om du inte behöver visa nyligen besökta föremål och platser av säkerhetsskäl eller integritetsskäl kan du enkelt stänga av det.
Microsoft har precis släppt Windows 10 Anniversary Update med många förbättringar och nya funktioner. I den här nya uppdateringen kommer du att se många förändringar. Från stöd för Windows Ink-penna till stöd för webbläsartillägg för Microsoft Edge, Start-menyn och Cortana har också förbättrats avsevärt.
En plats för att styra många operationer direkt i systemfältet.
På Windows 10 kan du ladda ner och installera grupppolicymallar för att hantera Microsoft Edge-inställningar, och den här guiden visar dig processen.
Dark Mode är ett mörk bakgrundsgränssnitt på Windows 10, som hjälper datorn att spara batteri och minska påverkan på användarens ögon.
Aktivitetsfältet har begränsat utrymme, och om du regelbundet arbetar med flera appar kan du snabbt få ont om utrymme för att fästa fler av dina favoritappar.









