Hur man aktiverar väderwidgeten i Windows 11 aktivitetsfält

Windows 11:s widgetsystem har gradvis förbättrats av Microsoft över tid genom uppdateringar.

Windows 11:s widgetsystem har gradvis förbättrats av Microsoft över tid genom uppdateringar. För närvarande kan man säga att widgetupplevelsen i Windows 11 nästan motsvarar Windows 10, speciellt för väderwidgeten som finns i aktivitetsfältet.
Från början var "Widgets" på aktivitetsfältet i Windows 11 bara en normal knapp, placerad till höger om Start-knappen. Den öppnas för en widgetpanel som visar vädret samt annan information, såsom sportresultat och föreslagna onlineartiklar.
Microsoft ändrade dock helt hur den här knappen fungerar i en uppdatering inte långt efter att Windows 11 släpptes officiellt. Nu, om du har Widgets-knappen aktiverad, kommer den att visa aktuell väderstatus - tillsammans med motsvarande ikon, temperatur och en kort beskrivning (som "Soligt") - i aktivitetsfältet. Den här informationen visas till vänster om aktivitetsfältet om du använder den centrerade standardlayouten.
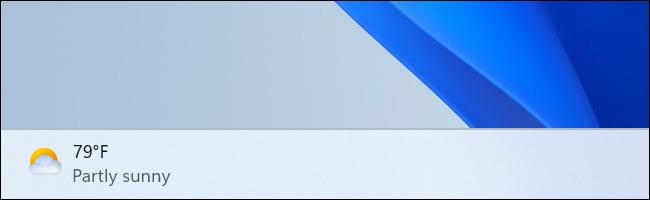
Om du använder en vänsterjusterad aktivitetsfältslayout kommer väderwidgeten att visas som en ikon tillsammans med andra ikoner i aktivitetsfältet. Du ser temperaturen men ingen väderbeskrivning.

Om du inte ser väderwidgeten visas i aktivitetsfältet kan den vara inaktiverad. Vid det här laget behöver du bara högerklicka på ett tomt utrymme i aktivitetsfältet och välja "Inställningar för aktivitetsfält". I nästa fönster som visas byter du alternativet "Widgets" till På-läget.
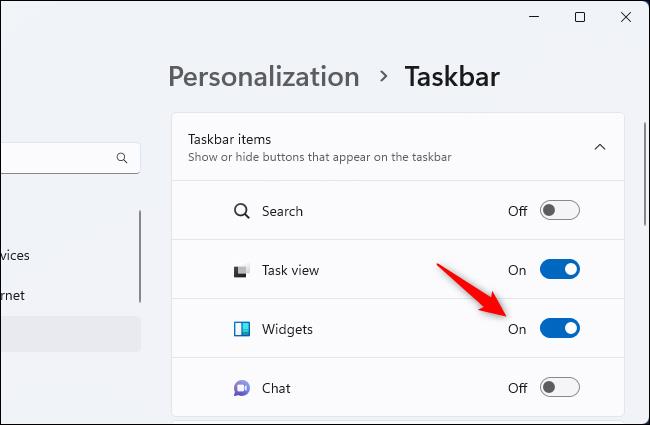
För att styra hur väderwidgetikonen (och andra aktivitetsfältsikoner) visas, expandera avsnittet "Aktivitetsfältbeteenden" i det här fönstret och använd menyn Aktivitetsfältjustering för att växla mellan "Center" och "Vänster" - vad du vill.
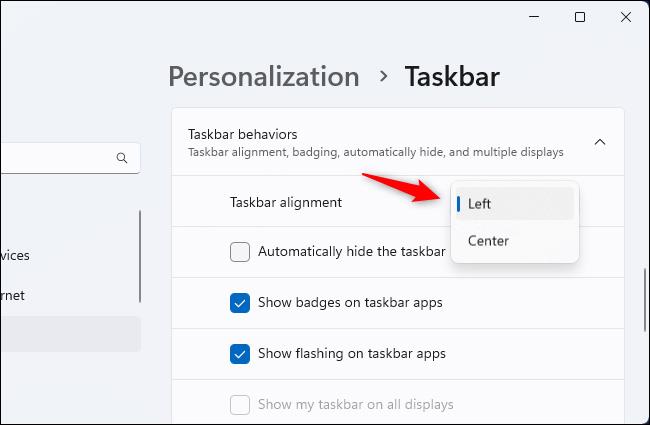
Naturligtvis kan du också enkelt inaktivera den här väderwidgeten från inställningsfönstret i aktivitetsfältet - växla bara widgetalternativet till "Av". I det här fönstret kan du även aktivera och inaktivera andra aktivitetsfältsikoner, inklusive Sök, Uppgiftsvy eller Chat.
Kioskläge på Windows 10 är ett läge för att endast använda 1 applikation eller endast åtkomst till 1 webbplats med gästanvändare.
Den här guiden visar hur du ändrar eller återställer standardplatsen för mappen Kamerarulle i Windows 10.
Redigering av hosts-filen kan göra att du inte kan komma åt Internet om filen inte ändras på rätt sätt. Följande artikel hjälper dig att redigera hosts-filen i Windows 10.
Om du minskar storleken och kapaciteten på foton blir det lättare för dig att dela eller skicka dem till vem som helst. I synnerhet på Windows 10 kan du ändra storlek på foton med några enkla steg.
Om du inte behöver visa nyligen besökta föremål och platser av säkerhetsskäl eller integritetsskäl kan du enkelt stänga av det.
Microsoft har precis släppt Windows 10 Anniversary Update med många förbättringar och nya funktioner. I den här nya uppdateringen kommer du att se många förändringar. Från stöd för Windows Ink-penna till stöd för webbläsartillägg för Microsoft Edge, Start-menyn och Cortana har också förbättrats avsevärt.
En plats för att styra många operationer direkt i systemfältet.
På Windows 10 kan du ladda ner och installera grupppolicymallar för att hantera Microsoft Edge-inställningar, och den här guiden visar dig processen.
Dark Mode är ett mörk bakgrundsgränssnitt på Windows 10, som hjälper datorn att spara batteri och minska påverkan på användarens ögon.
Aktivitetsfältet har begränsat utrymme, och om du regelbundet arbetar med flera appar kan du snabbt få ont om utrymme för att fästa fler av dina favoritappar.









