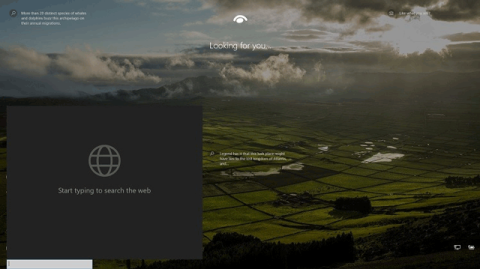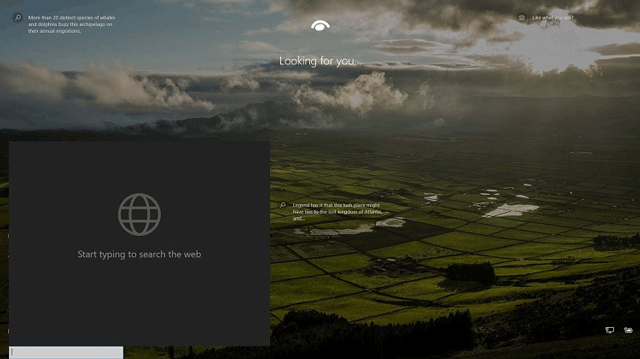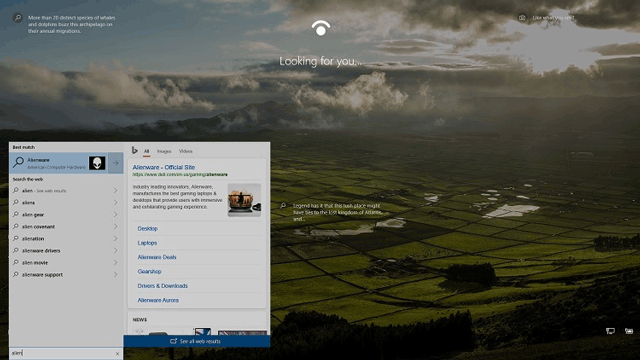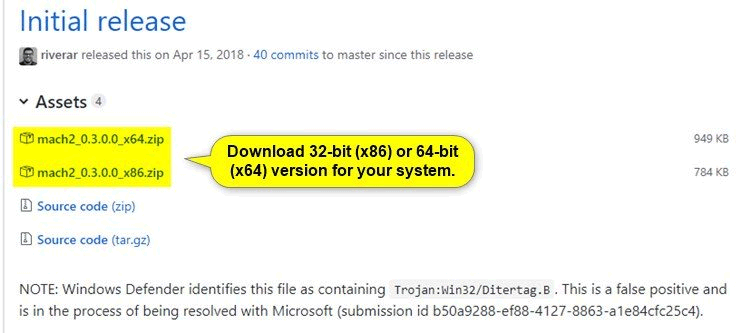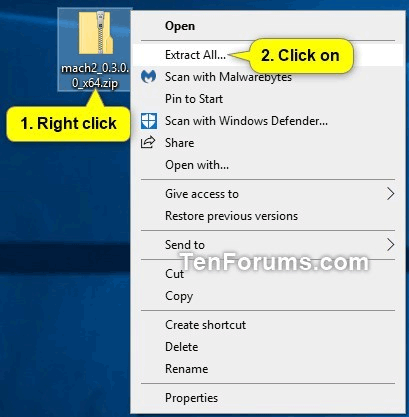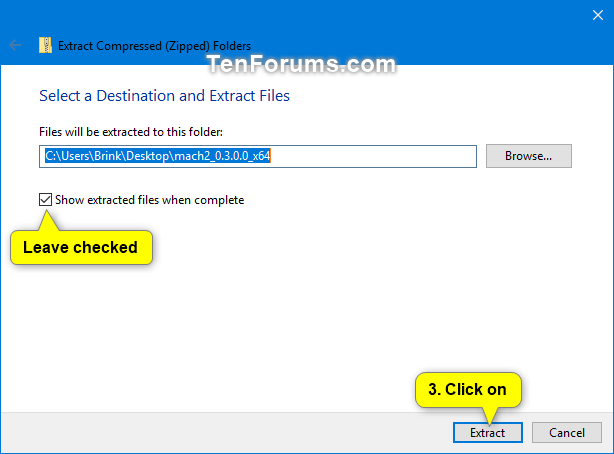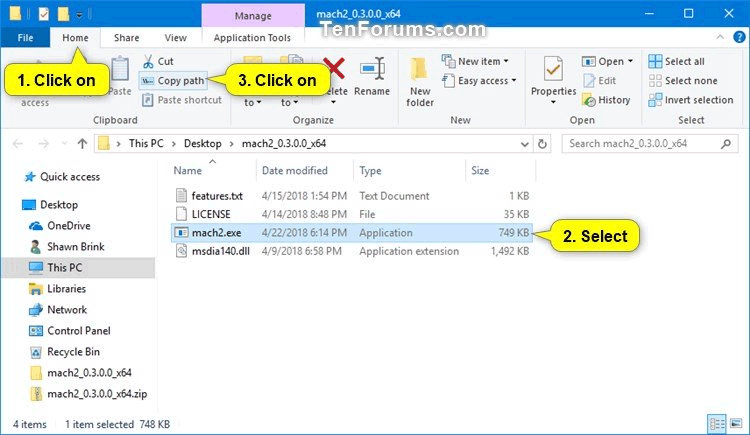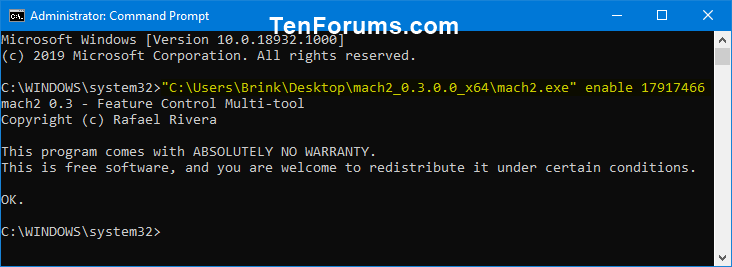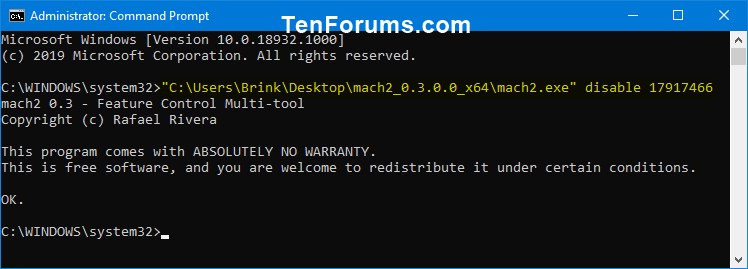Låsskärmen är skärmen du ser när du låser din dator (eller när den låser sig automatiskt efter att du inte använt datorn på ett tag). Låsskärmen kommer också att visas vid start, vid inloggning och vid inaktivitet i en minut. Du måste kringgå låsskärmen så att du kan se inloggningsskärmen och logga in på Windows. Användare kan kringgå låsskärmen genom att peka på skärmen, skriva en tangent på tangentbordet eller dra den med musen.
Från och med Windows 10 build 18932 tillåter en ny dold experimentell funktion att lägga till en sökruta på låsskärmen så att användare kan söka på webben med Bing direkt på låsskärmen.
Om den här funktionen är aktiverad kommer sökrutan endast att visas på låsskärmen när användaren låser datorn ( Win+ L). Sökrutan kommer inte att finnas på låsskärmen vid start.
När användare skriver i sökrutan visar den webbsökningsresultat från Bing. Om en användare klickar eller trycker på en länk i sökresultaten kommer den bara att öppna Microsoft Edge efter att ha loggat in.
Den här artikeln visar hur du aktiverar eller inaktiverar sökrutan på låsskärmen för att söka på webben med Bing för alla Windows 10-användare.
Obs: Även om du måste vara inloggad som administratör för att aktivera eller inaktivera sökrutan på låsskärmen, kan alla användare använda sökrutan om den är aktiverad.
Varning: Du bör skapa en återställningspunkt innan du aktiverar den här funktionen om något går fel.
Nedan finns en bild av sökrutan på låsskärmen.
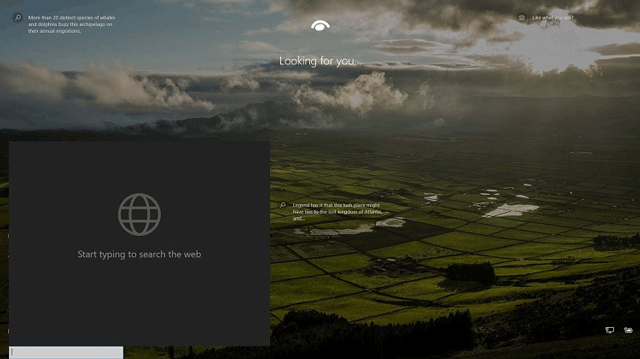
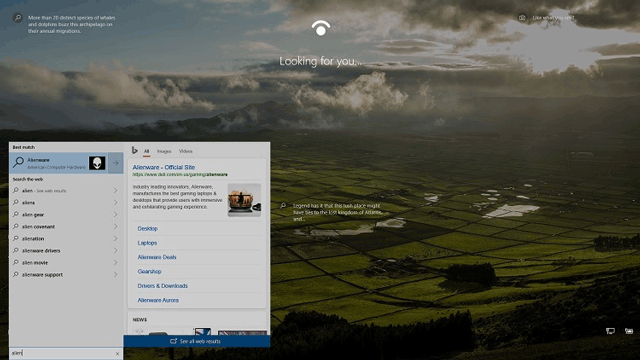
Hur man aktiverar eller inaktiverar sökrutan på låsskärmen
Steg 1 . Stäng Aktivitetshanteraren om den är öppen.
Steg 2 . Ladda ner 32-bitars (x86) eller 64-bitars (x64) version av Mach2 utvecklad av Rafael Rivera för ditt system från länken nedan.
https://github.com/riverar/mach2/releases
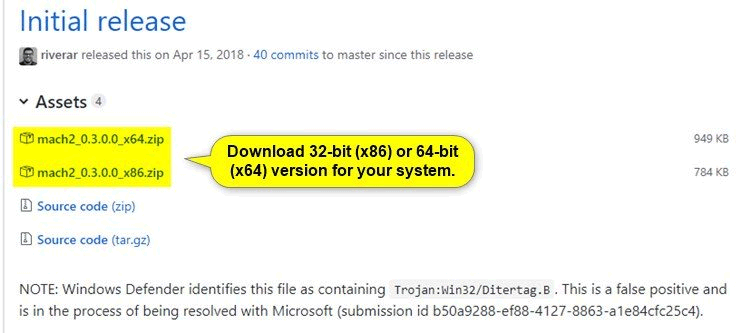
Steg 3. Spara filen mach2_0.3.0.0_x86.zip eller mach2_0.3.0.0_x64.zip på skrivbordet.
Steg 4. Avblockera zip-filen från nedladdning.
Steg 5 . Högerklicka på filen mach2_0.3.0.0_x86.zip eller mach2_0.3.0.0_x64.zip , välj Extrahera alla .
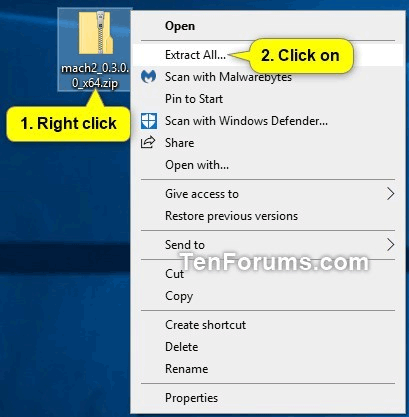
Välj Extrahera i dialogrutan som visas .
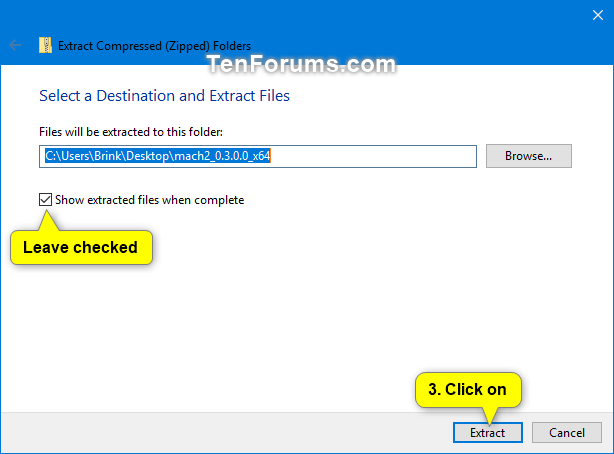
Steg 6 . I den extraherade mappen mach2_0.3.0.0_x86 eller mach2_0.3.0.0_x64 klickar du på fliken Hem , väljer filen mach2.exe och klickar på Kopiera sökväg i menyfliksområdet.
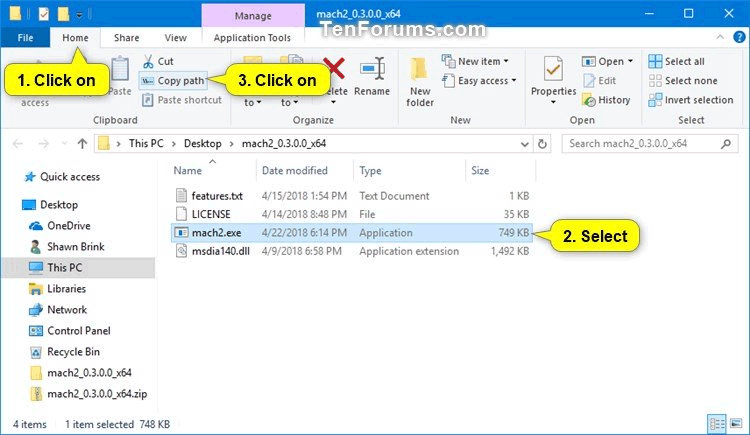
Steg 7.
För att aktivera sökrutan på låsskärmen, öppna Kommandotolken som admin . Tryck på Ctrl+ Vför att klistra in hela sökvägen till filen mach2.exe från steg 6 i kommandotolken . Lägg sedan till ett blanksteg efter den fullständiga sökvägen, skriv enable 17917466 och tryck på Retur .
Till exempel:
"C:\Users\Brink\Desktop\mach2_0.3.0.0_x64\mach2.exe" enable 17917466
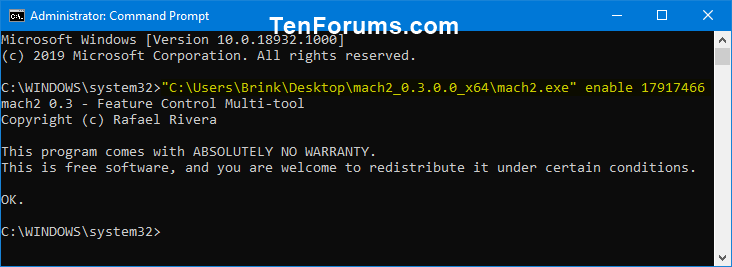
För att inaktivera sökrutan på låsskärmen, klistra in hela sökvägen till mach2.exe-filen från steg 6 i kommandotolken, lägg sedan till ett mellanslag efter sökvägen och skriv inaktivera 17917466 och tryck på Enter .
Till exempel:
"C:\Users\Brink\Desktop\mach2_0.3.0.0_x64\mach2.exe" disable 17917466
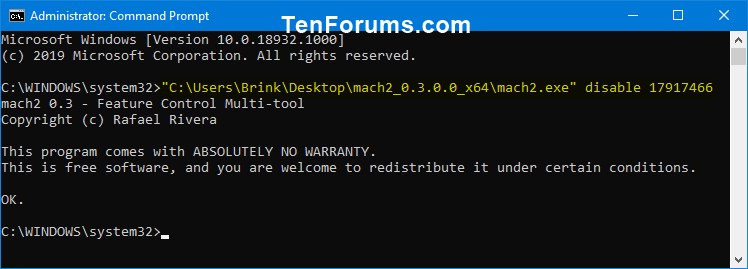
Steg 8. Stäng kommandotolken.
Steg 9 . Starta om datorn för att tillämpa ändringarna.
Steg 10. Om du vill kan du nu ta bort filen mach2_0.3.0.0_x86.zip eller mach2_0.3.0.0_x64.zip och mappen mach2_0.3.0.0_x86 eller mach2_0.3.0.0_x64.
Önskar dig framgång!