Hur man aktiverar HDR på Windows 10
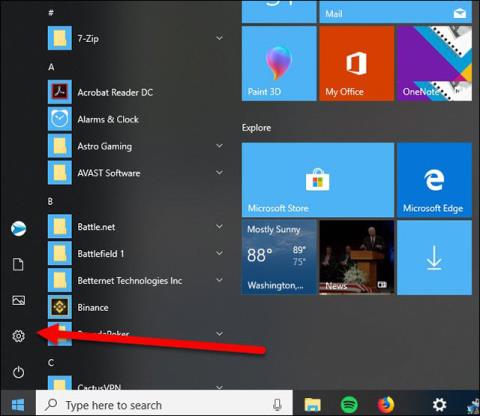
Nu kan användare uppleva HDR-teknik på Windows för att se färger med större djup och realism.
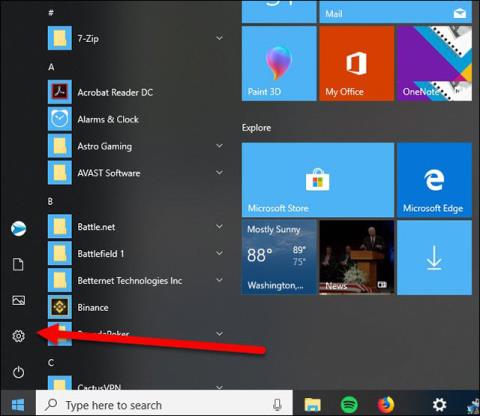
Även om HDR-teknik har varit tillgänglig på de flesta TV-apparater de senaste tre åren, har den först nyligen dykt upp på datorskärmar. Kanske är anledningen för att fram till maj 2018 stödde Windows fortfarande inte HDR-skärmteknik. Nu kan användare uppleva denna teknik på Windows för att se färger med större djup och realism.
Se först till att din enhet stöder HDR
Inte alla Windows-maskiner kan visa HDR-innehåll. HDR körs endast via DisplayPort 1.4- eller HDMI 2.0a-kablar. Det är de krav som skärmen måste uppfylla för att kunna visa HDR-innehåll på Windows 10.
Aktivera HDR på Windows 10
Om din dator, bildskärm och kabel alla uppfyller kraven och din dator har uppdaterats till den senaste Fall Creator's Update som släpptes i slutet av 2017, är du helt redo att fortsätta. För att aktivera HDR på Windows, öppna Start och gå till Inställningar.
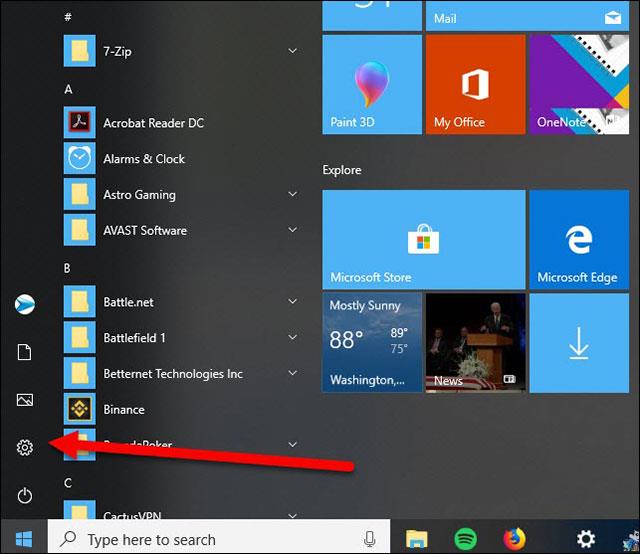
Öppna appen Inställningar i Start-menyn
Härifrån klickar du på Display, du kommer att se en växel under Nattljus -alternativet som säger "HDR och WCG".
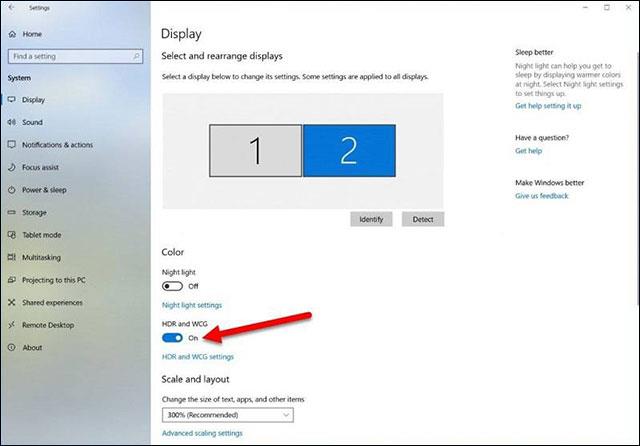
Funktionsväxlingsknappen heter HDR och WCG
Slå bara på den här knappen så kan din skärm visa HDR-innehåll, men observera att icke-HDR-innehåll kommer att se blekare ut. Det beror på att Windows automatiskt justerar hela färgpaletten på systemet för att visa HDR-innehåll, vilket innebär att allt du gör (e-post, webbsurfning) som inte är konfigurerat för HDR kommer att se grått och grått ut, mörkare än vanligt.
Se mer:
Kioskläge på Windows 10 är ett läge för att endast använda 1 applikation eller endast åtkomst till 1 webbplats med gästanvändare.
Den här guiden visar hur du ändrar eller återställer standardplatsen för mappen Kamerarulle i Windows 10.
Redigering av hosts-filen kan göra att du inte kan komma åt Internet om filen inte ändras på rätt sätt. Följande artikel hjälper dig att redigera hosts-filen i Windows 10.
Om du minskar storleken och kapaciteten på foton blir det lättare för dig att dela eller skicka dem till vem som helst. I synnerhet på Windows 10 kan du ändra storlek på foton med några enkla steg.
Om du inte behöver visa nyligen besökta föremål och platser av säkerhetsskäl eller integritetsskäl kan du enkelt stänga av det.
Microsoft har precis släppt Windows 10 Anniversary Update med många förbättringar och nya funktioner. I den här nya uppdateringen kommer du att se många förändringar. Från stöd för Windows Ink-penna till stöd för webbläsartillägg för Microsoft Edge, Start-menyn och Cortana har också förbättrats avsevärt.
En plats för att styra många operationer direkt i systemfältet.
På Windows 10 kan du ladda ner och installera grupppolicymallar för att hantera Microsoft Edge-inställningar, och den här guiden visar dig processen.
Dark Mode är ett mörk bakgrundsgränssnitt på Windows 10, som hjälper datorn att spara batteri och minska påverkan på användarens ögon.
Aktivitetsfältet har begränsat utrymme, och om du regelbundet arbetar med flera appar kan du snabbt få ont om utrymme för att fästa fler av dina favoritappar.









