Hur man aktiverar fullt ljustema på Windows 10

Windows 10 introducerar äntligen ett tema med ljusare toner, som inte bara ger ljusa, behagliga färger för ögat, utan också en helt ny upplevelse.

Även om Windows 10 är utrustad med ett ljust tema som standard, om du är uppmärksam kommer du att se att det inte tillämpas på alla områden, till exempel Start-menyn , Action Center Win 10 , aktivitetsfältet och många andra områden visas fortfarande i mörker färger.
Den goda nyheten är att från och med version 1903 introducerade Windows 10 äntligen ett tema med ljusare toner, som inte bara ger ljusa, tilltalande färger till ögonen, utan också en helt njutbar upplevelse. Den nya produkten ger ett bredare utbud med rika valmöjligheter av användare.
I den här artikeln kommer vi att lära oss stegen för att flytta till detta nya tema (för att göra det måste din dator vara på Windows 10 version 1903 eller senare).

Hur man sätter på fullt ljustema med hjälp av appen Inställningar
För att tillämpa detta nya tema på Start-menyn, Action Center och Aktivitetsfältet, följ dessa steg:
1. Öppna programmet Inställningar i Start-menyn
2. Klicka på Personalisering .
3. Klicka sedan på Färger .
4. I avsnittet Välj din färg klickar du på alternativet Ljus

Efter att ha slutfört stegen ovan kommer det nya ljusa färgtemat att tillämpas på hela ditt system, och naturligtvis inklusive Start, Action Center och aktivitetsfältet.
Dessutom kan du också aktivera detta nya tema genom att använda Windows Light-temat i Inställningar > Anpassning > Teman.
Hur du aktiverar det traditionella ljustonstemat med appen Inställningar
Om du vill återgå till standardljustema följer du dessa steg:
1. Öppna programmet Inställningar i Start -menyn
2. Klicka på Personalisering .
3. Klicka sedan på Färger .
4. I avsnittet Välj din färg klickar du på alternativet Anpassat .
5. I avsnittet Välj ditt standardläge för Windows väljer du alternativet Mörk .
6. I avsnittet Välj ditt standardappläge väljer du alternativet Ljus .
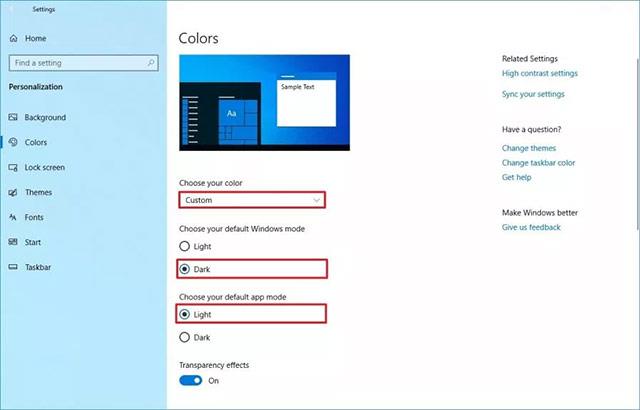
När du har slutfört stegen ovan kommer ditt skrivbord att återgå till samma standardtema som var tillgängligt innan du installerade Windows 10 version 1903.
Om du inte kan göra dessa inställningar är det troligen för att du inte använder rätt version som stöds. De nya ljusa teman kommer endast att finnas tillgängliga från och med Windows 10 version 1903, som förväntas bli allmänt tillgänglig i början av 2019.
Om du vill använda den här funktionen innan uppdateringen från april 2019 släpps, måste du installera Windows 10 med build 18282 eller senare via Windows Insider-programmet .
Se mer:
Kioskläge på Windows 10 är ett läge för att endast använda 1 applikation eller endast åtkomst till 1 webbplats med gästanvändare.
Den här guiden visar hur du ändrar eller återställer standardplatsen för mappen Kamerarulle i Windows 10.
Redigering av hosts-filen kan göra att du inte kan komma åt Internet om filen inte ändras på rätt sätt. Följande artikel hjälper dig att redigera hosts-filen i Windows 10.
Om du minskar storleken och kapaciteten på foton blir det lättare för dig att dela eller skicka dem till vem som helst. I synnerhet på Windows 10 kan du ändra storlek på foton med några enkla steg.
Om du inte behöver visa nyligen besökta föremål och platser av säkerhetsskäl eller integritetsskäl kan du enkelt stänga av det.
Microsoft har precis släppt Windows 10 Anniversary Update med många förbättringar och nya funktioner. I den här nya uppdateringen kommer du att se många förändringar. Från stöd för Windows Ink-penna till stöd för webbläsartillägg för Microsoft Edge, Start-menyn och Cortana har också förbättrats avsevärt.
En plats för att styra många operationer direkt i systemfältet.
På Windows 10 kan du ladda ner och installera grupppolicymallar för att hantera Microsoft Edge-inställningar, och den här guiden visar dig processen.
Dark Mode är ett mörk bakgrundsgränssnitt på Windows 10, som hjälper datorn att spara batteri och minska påverkan på användarens ögon.
Aktivitetsfältet har begränsat utrymme, och om du regelbundet arbetar med flera appar kan du snabbt få ont om utrymme för att fästa fler av dina favoritappar.









