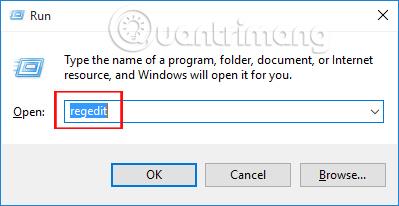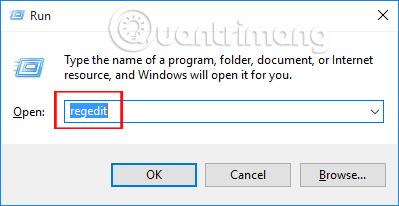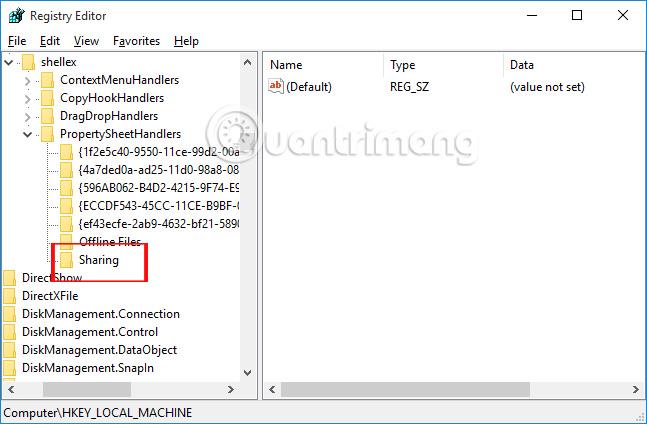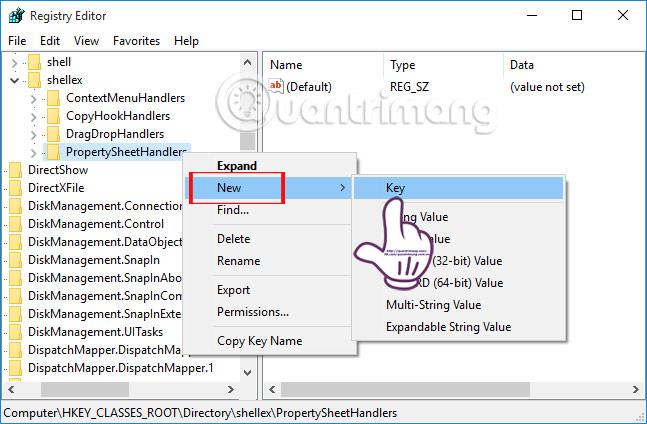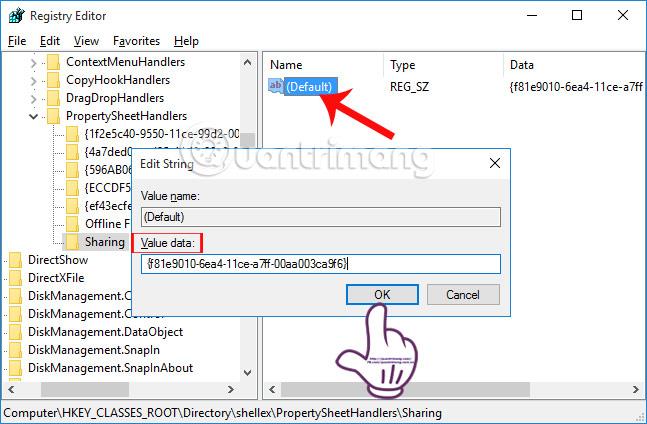För att kunna dela en mapp eller fil kan vi använda e-post, filsändningstjänster online, etc. Det enklaste sättet att dela mappar är dock för de som använder LAN i Windows 10, det vill säga Delningsfunktionen guidad av Strong Administrator i artikeln Hur man delar en mapp (mapp) via LAN i Windows 10 .
Användare behöver bara öppna mappens mappegenskaper och sedan välja den person de vill dela med samt ändra vissa mappdelningsalternativ med hjälp av Delning och du är klar. I vissa fall försvinner dock fliken Delning i Mappegenskaper Windows 10, vilket orsakar besvär vid delning av data. Så hur kan jag få tillbaka fliken Egenskaper för delningsmapp i Windows 10?
Steg 1:
Först och främst, tryck på tangentkombinationen Windows + R för att öppna dialogrutan Kör . Ange sedan nyckelordet regedit och klicka på OK för att komma åt.
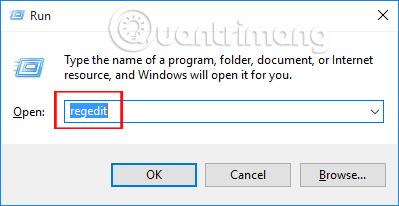
Steg 2:
Därefter, i Registereditorns fönstergränssnitt , kommer läsarna att följa sökvägen enligt följande:
HKEY_CLASSES_ROOT\Directory\shellex\PropertySheetHandlers\Sharing
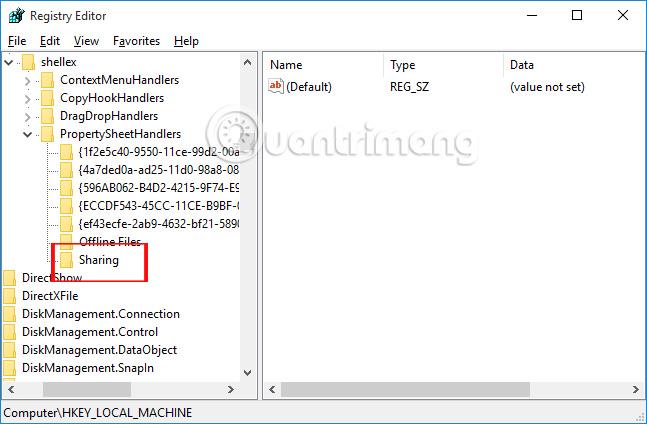
Om mappen Delning inte visas i Registerredigeraren kan användare högerklicka på mappen PropertySheetHandlers , välja Ny > Nyckel . Då skapar vi en ny Delningsmapp här.
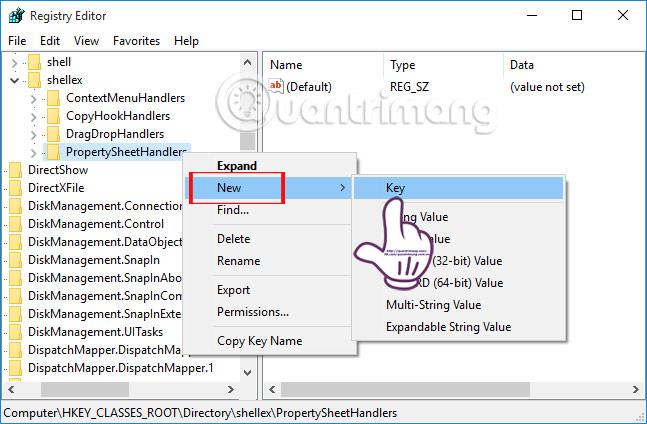
Steg 3:
I mappen Delning, titta till höger om gränssnittet och dubbelklicka på Standard . Dialogrutan Redigera sträng visas . I avsnittet Värdedata anger vi värdet {f81e9010-6ea4-11ce-a7ff-00aa003ca9f6} och klickar sedan på OK för att avsluta.
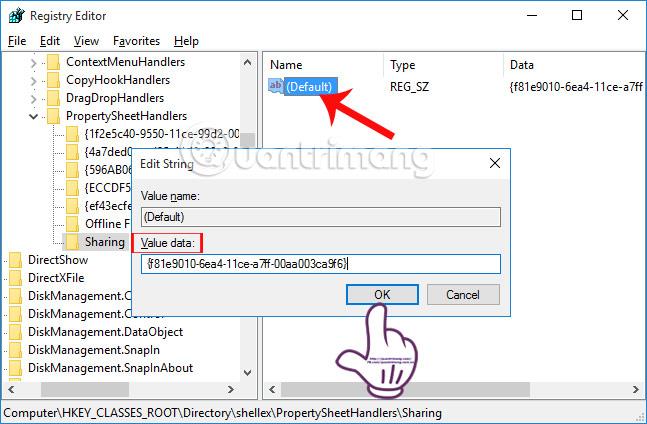
Sedan, när vi öppnar mappen och väljer Egenskaper, kommer vi att se fliken Delning visas.
Således, när användare gör några ändringar direkt i registret, kommer fliken Delning på Mappegenskaper Windows 10 att dyka upp igen. Därifrån kan du enkelt dela mappar via fliken Delning i Mappegenskaper för medlemmar som delar samma LAN i Windows 10.
Se följande artiklar för mer information:
- 7 sätt och anpassningar i artikeln hjälper din Windows 10 "snabbt som vinden"
Önskar dig framgång!