Hur man aktiverar filsökningsförslag på Windows 10

När du aktiverar funktionen Autoslutförande i Windows 10 blir det enklare och bekvämare att söka efter data i File Explorer.

När vi söker efter data i Filutforskaren eller dialogrutan Kör måste du tydligt komma ihåg hela mappnamnet eller sökvägen till den filen. Vi kan inte bara ange enhetshanterarens typ eller något specifikt namn i filutforskarens adressfält för att öppna det här programmet. Om det inte är lätt för dig att komma ihåg mappsökvägar kan du aktivera funktionen Autoslutförande för File Explorer på Windows 10.
Automatisk komplettering för File Explorer kommer automatiskt att slutföra förslag för användare att välja att klicka på och komma åt. Således kan du omedelbart öppna programmet även om du inte kommer ihåg hela mappsökvägen utan bara kommer ihåg programmets namn. Artikeln nedan kommer att vägleda dig hur du aktiverar eller inaktiverar Autocomplete-funktionen för File Explorer på Windows 10.
Så här använder du automatisk komplettering för File Explorer Windows 10
Steg 1:
Tryck på tangentkombinationen Windows + R för att öppna dialogrutan Kör , ange sedan nyckelordet regedit och åtkomst.
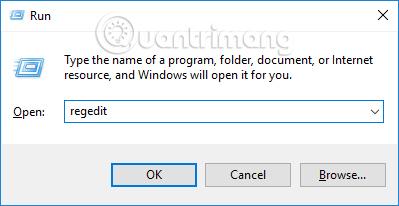
Steg 2:
I Registereditorns gränssnitt får användare åtkomst till mappen enligt sökvägen nedan.
Steg 3:
Om din dator inte har ett AutoComplete-objekt skapar du det genom att högerklicka i Utforskaren och välja Ny > Nyckel .
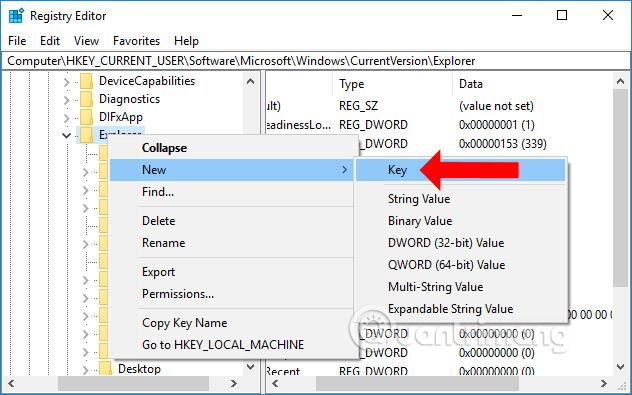
Namnge sedan den nyskapade mappen AutoComplete .
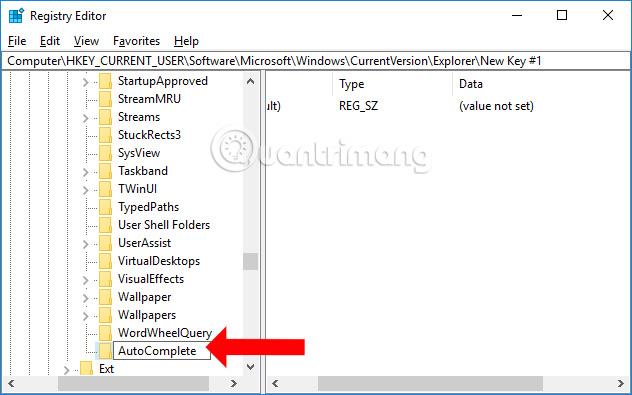
Steg 4:
Klicka på AutoComplete och titta till höger, högerklicka och välj Nytt > Strängvärde .
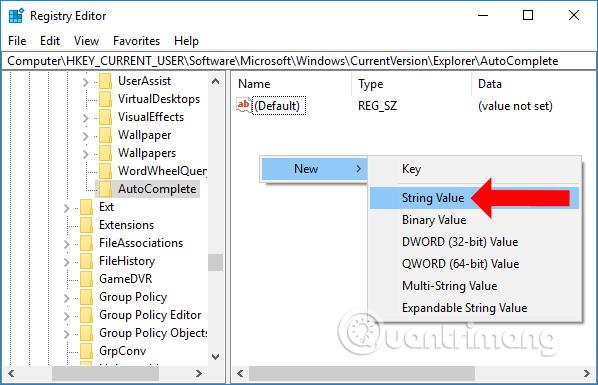
Ge även det nyskapade värdet ett nytt namn, AutoSuggest .
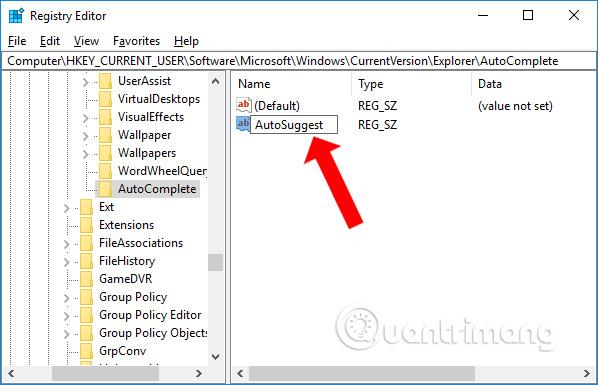
Steg 5:
Fortsätt att dubbelklicka på AutoSuggest och ändra sedan datavärdet i dialogrutan Redigera sträng. Om du vill aktivera funktionen Autoslutförande när du söker efter filer i Utforskaren anger du Ja i värdedatafältet och klickar sedan på OK.
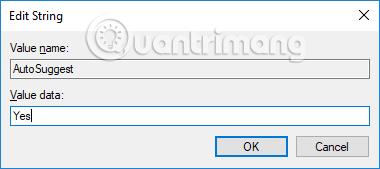
Om du inte längre vill använda den här sökfunktionen byter du Värdedata till Nej, eller så kan du högerklicka på AutoSuggest och klicka sedan på Ta bort för att ta bort. Du bör dock välja Nej istället för att ta bort värdet helt.
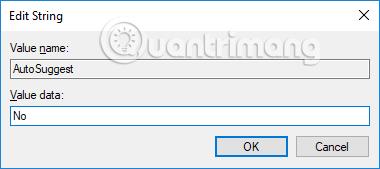
Gå nu tillbaka till Filutforskaren på din dator, i adressfältet, ange namnet på valfritt program och du kommer att få förslag som visas nedan. Klicka bara på rätt applikation du behöver och sedan omdirigeras vi till rätt applikationslagringsplats eller mapp.
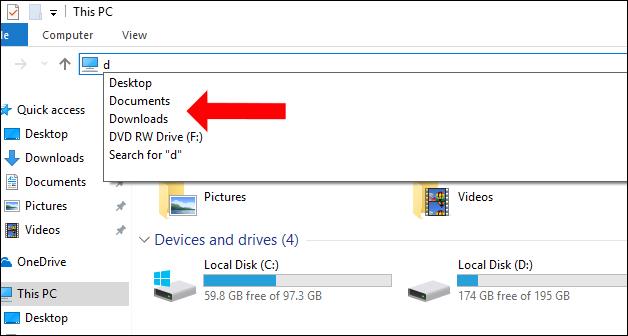
Ett enkelt knep som hjälper dig att snabbt söka efter filer i Filutforskaren Windows 10. Att aktivera funktionen Autoslutförande ger inte bara fullständiga förslag, utan hjälper dig också att snabbt komma åt den data du behöver även om du inte kommer ihåg den. Oavsett lagringsutrymme katalogsökväg.
Se mer:
Önskar dig framgång!
Kioskläge på Windows 10 är ett läge för att endast använda 1 applikation eller endast åtkomst till 1 webbplats med gästanvändare.
Den här guiden visar hur du ändrar eller återställer standardplatsen för mappen Kamerarulle i Windows 10.
Redigering av hosts-filen kan göra att du inte kan komma åt Internet om filen inte ändras på rätt sätt. Följande artikel hjälper dig att redigera hosts-filen i Windows 10.
Om du minskar storleken och kapaciteten på foton blir det lättare för dig att dela eller skicka dem till vem som helst. I synnerhet på Windows 10 kan du ändra storlek på foton med några enkla steg.
Om du inte behöver visa nyligen besökta föremål och platser av säkerhetsskäl eller integritetsskäl kan du enkelt stänga av det.
Microsoft har precis släppt Windows 10 Anniversary Update med många förbättringar och nya funktioner. I den här nya uppdateringen kommer du att se många förändringar. Från stöd för Windows Ink-penna till stöd för webbläsartillägg för Microsoft Edge, Start-menyn och Cortana har också förbättrats avsevärt.
En plats för att styra många operationer direkt i systemfältet.
På Windows 10 kan du ladda ner och installera grupppolicymallar för att hantera Microsoft Edge-inställningar, och den här guiden visar dig processen.
Dark Mode är ett mörk bakgrundsgränssnitt på Windows 10, som hjälper datorn att spara batteri och minska påverkan på användarens ögon.
Aktivitetsfältet har begränsat utrymme, och om du regelbundet arbetar med flera appar kan du snabbt få ont om utrymme för att fästa fler av dina favoritappar.









