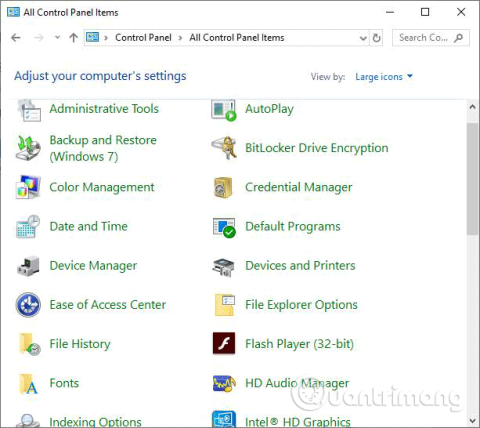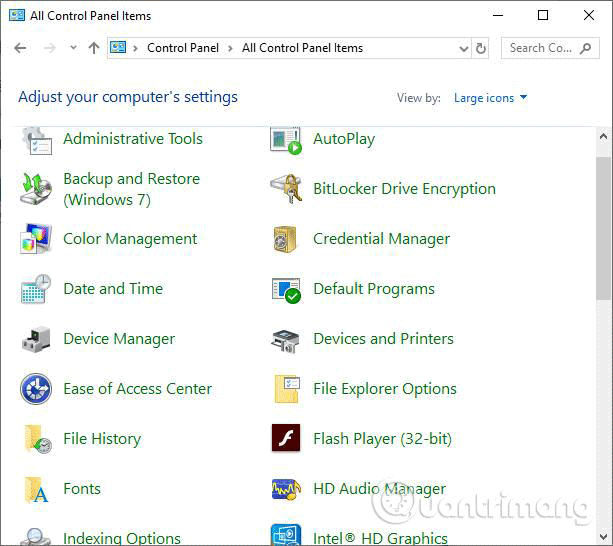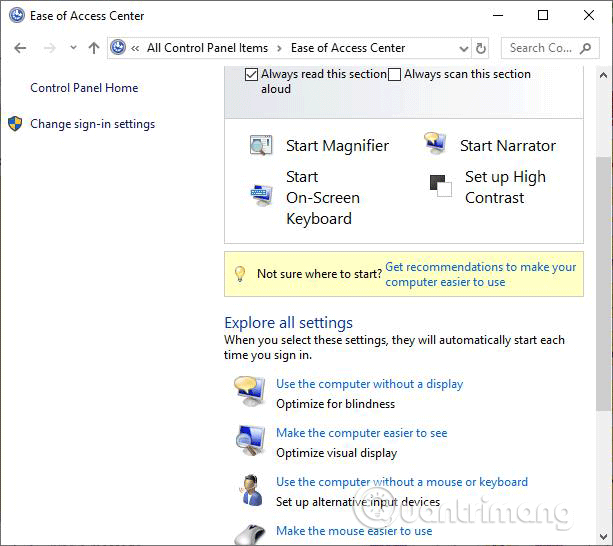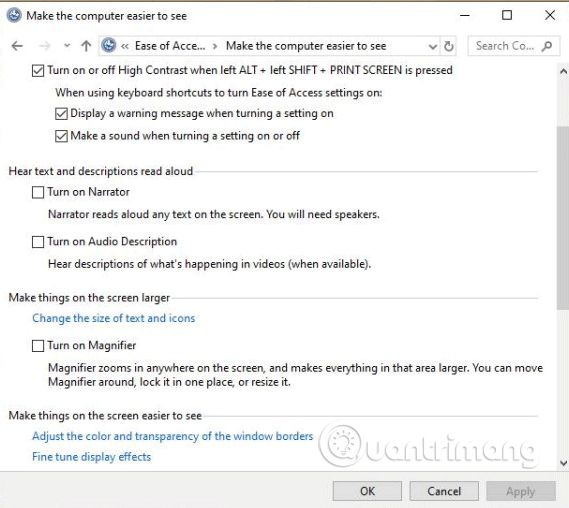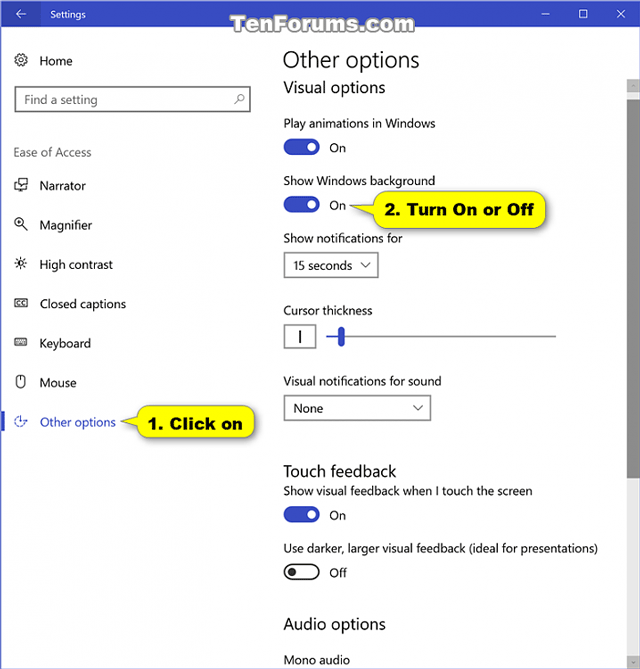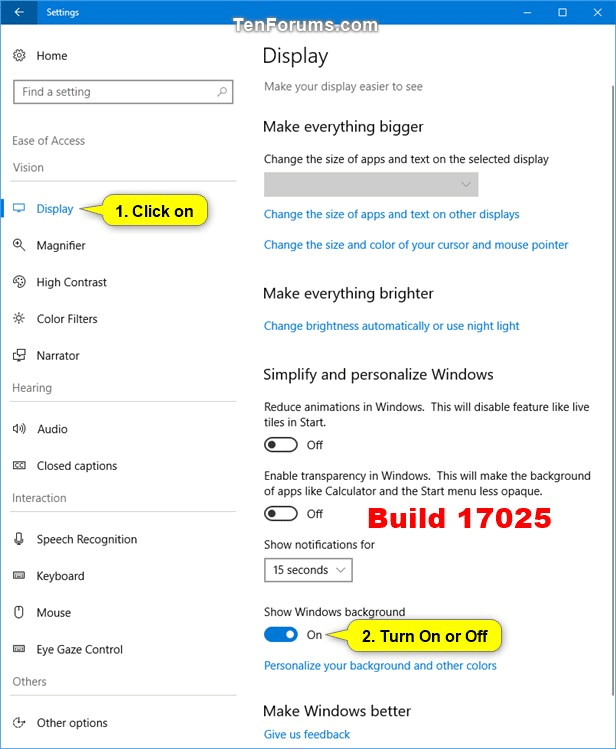En skrivbordsbakgrund är en bild från din personliga samling eller en bild tillgänglig på Windows, en enfärgsbild eller ett bildspel med slumpmässigt valda bilder. Den här artikeln visar hur du aktiverar eller inaktiverar visning av skrivbordsbakgrund i Windows 10.
Obs ! När du stänger av bakgrundsbilden visas din skrivbordsbakgrund bara svart. När du slår på bakgrundsbilden återgår den till bilden du ställt in som bakgrundsbild .
1. Hur man aktiverar eller inaktiverar bakgrundsbild i Kontrollpanelen
Steg 1 . Öppna Kontrollpanelen och klicka på ikonen Ease of Access Center .
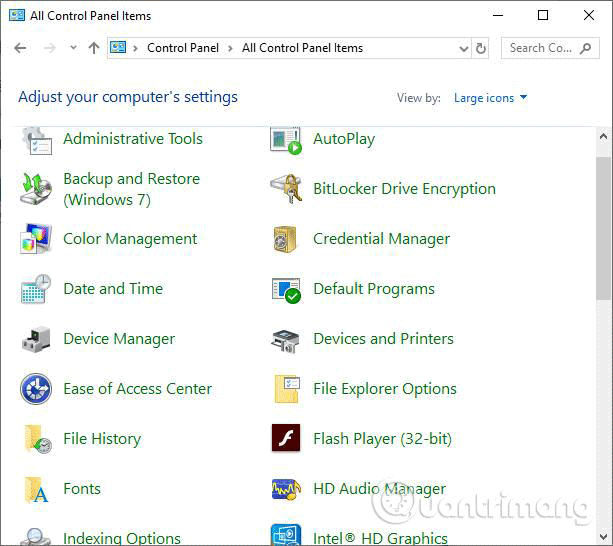
Steg 2 . Klicka på länken Gör datorn lättare att se .
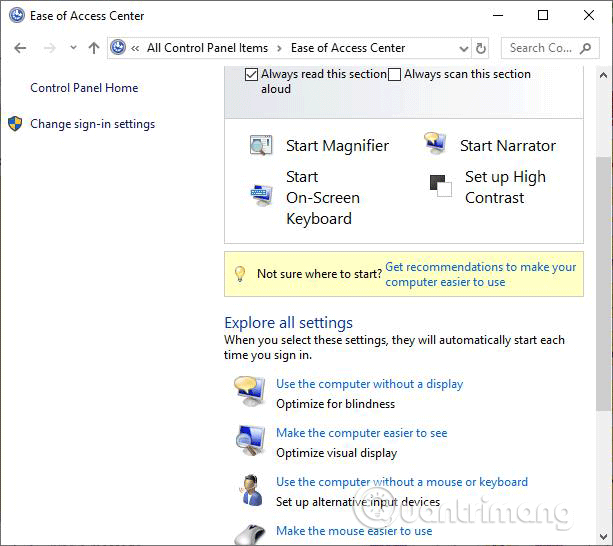
Steg 3 . Markera eller avmarkera (standard) Ta bort bakgrundsbilder (där tillgängliga) och klicka sedan på OK .
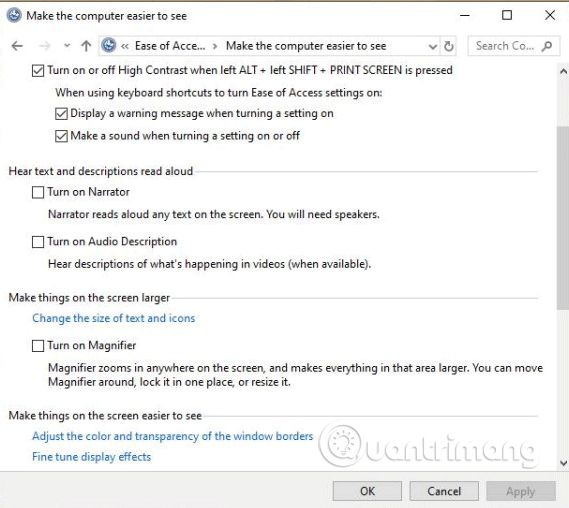
Steg 4 . När du är klar kan du stänga fönstret Ease of Access Center om du vill.
2. Hur man aktiverar eller inaktiverar bakgrundsbild i Inställningar
Steg 1 . Öppna Inställningar , klicka på ikonen Ease of Access .
Steg 2 . Klicka på alternativet Andra alternativ till vänster och slå på (standard) eller stäng av Visa Windows-bakgrund till höger.
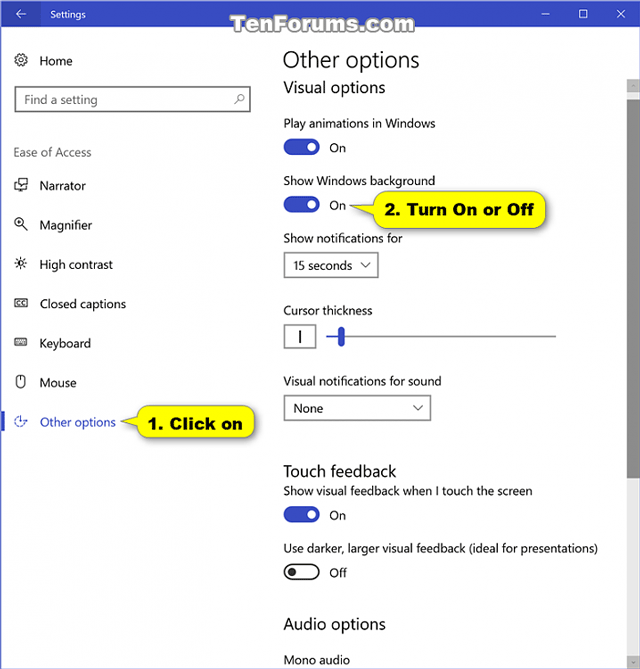
Obs : Från Windows 10 build 17025 måste du klicka på Visa till vänster istället för att klicka på Andra alternativ .
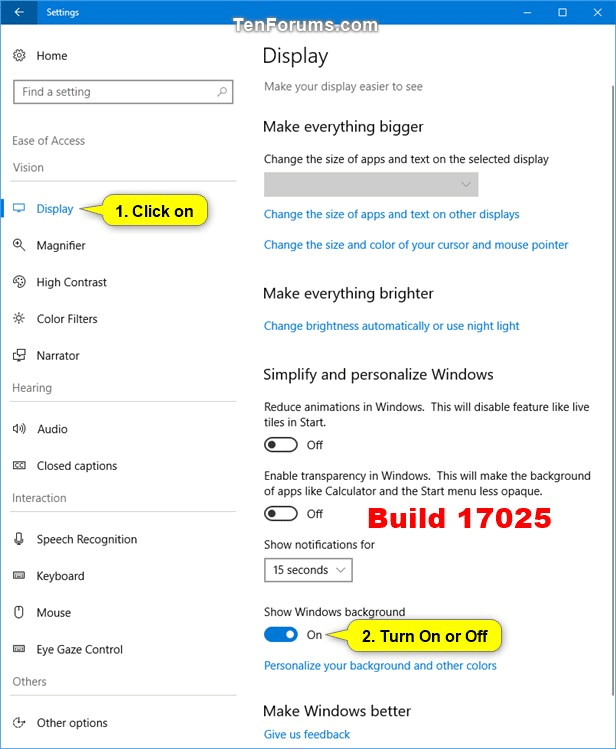
Steg 3 . När du är klar, stäng fönstret Inställningar om så önskas.
Önskar dig framgång!