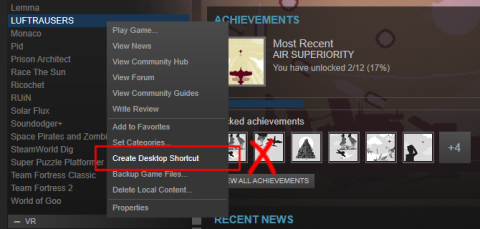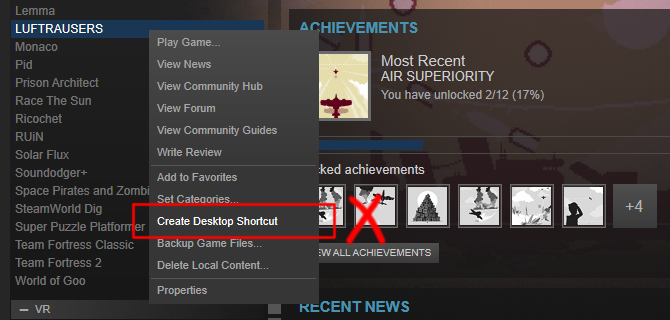Sedan Windows 8 och fortsätter till Windows 10, kan programgenvägar fästas till både Start-menyn och Aktivitetsfältet. Man kan säga att den här funktionen är extremt användbar för applikationer som du använder ofta.
Om du spelar spel via Steam kanske du har märkt att Steam-spelfunktionen inte kan fästas, även om du har skapat en genväg till spelet från ditt Steam-bibliotek. Anledningen är att Steam-genvägarna som skapas är genvägar som länkar till Internet. Och den här genvägen fungerar bättre på skrivbordet, när du dubbelklickar på genvägen kommer Windows att analysera genvägslänken som steam:// länk , och kommer att köra genom Steam-applikationen för att avgöra vilket spel som ska öppnas.
Även om internetgenvägslänkar inte kan fästas till Start-menyn eller Aktivitetsfältet, betyder det inte att du inte kan fästa Steam-genvägar för att spela spel på din Windows 10-dator. Se artikeln nedan från Tips.BlogCafeIT.
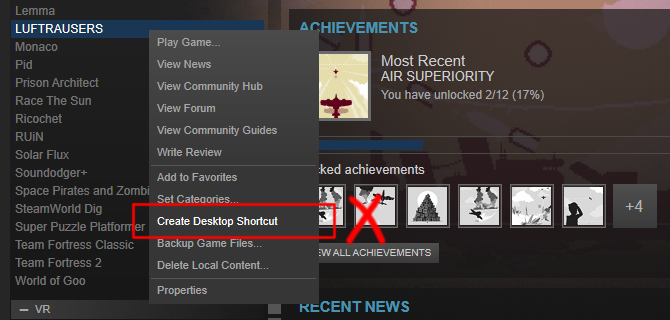
Fäst Steam-spelfunktionen på Windows 10
1. För att göra detta, högerklicka på spelet och klicka sedan på Egenskaper .
2. I fönstret Egenskaper, navigera till fliken Lokala filer och klicka sedan på Bläddra i lokala filer .
3. Här söker du efter spelets huvudsakliga EXE-fil. Om du inte ser filen är det troligt att filen är lagrad i en undermapp någonstans. Till exempel filen Luftausers.exe som finns i bin- katalogen .
4. Högerklicka på den EXE-filen och välj Skapa genväg . Kom ihåg att byta namn på genvägen till vilket namn du vill fästa den i Aktivitetsfältet och Start-menyn.
5. Högerklicka på den genvägen och välj Fäst till Start eller Fäst till Aktivitetsfältet .
Se några fler artiklar nedan:
Lycka till!