Hur du förvandlar Windows 10 Aktivitetsfält till Windows 11 Aktivitetsfält
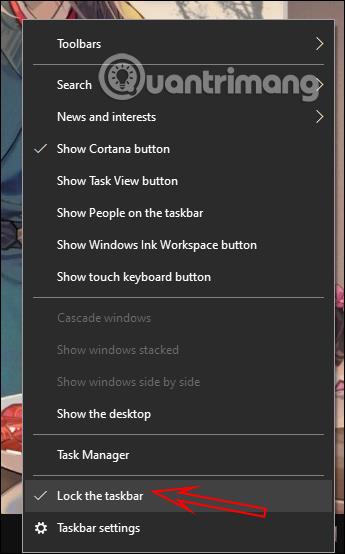
Om du bara gillar några få saker med Windows 11 som till exempel Aktivitetsfältet, finns det också ett sätt att anpassa Windows 10 Aktivitetsfältet som Windows 11.
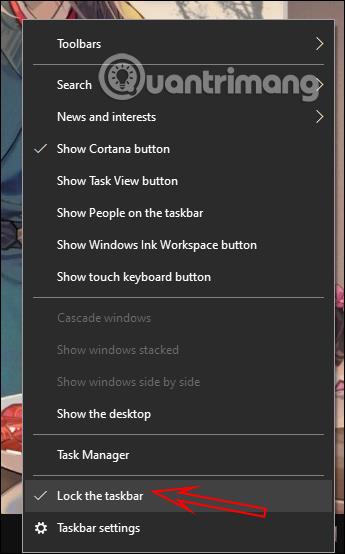
Windows 11 har officiellt släppts och användare kan ladda ner Windows 11 för att installera på sina datorer. Om du vill prova Windows 11-gränssnittet som Aktivitetsfältet, till exempel, finns det också ett sätt att anpassa Windows 10 Aktivitetsfältet som Windows 11. Vi behöver bara ändra några befintliga systeminställningar för Aktivitetsfältet för att ändra standardgränssnittet först . Det är okej. Artikeln nedan hjälper dig att ändra Windows 10 Aktivitetsfältet till Windows 11.
Instruktioner för installation av Windows 11 Aktivitetsfält
Steg 1:
I gränssnittet på Windows 10-datorn högerklickar du på Aktivitetsfältet och avmarkerar Lås Aktivitetsfältet .
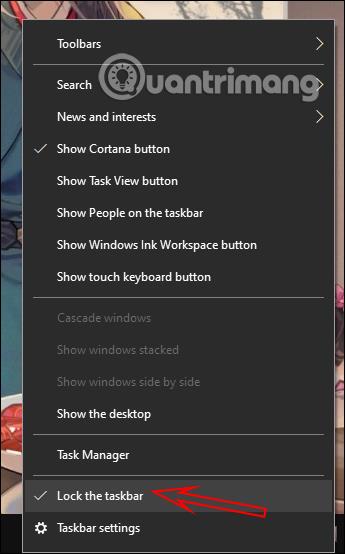
Steg 2:
Högerklicka sedan på Aktivitetsfältet och fortsätt att välja Verktygsfält och välj sedan Länkar .
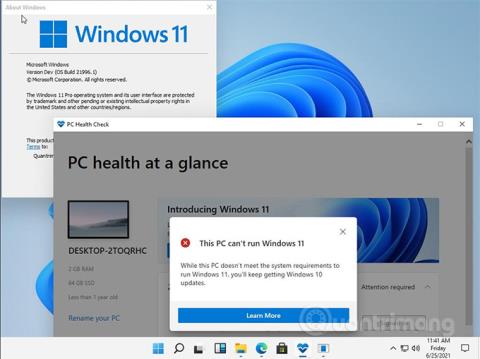
Steg 3:
Resultatet kommer att visa ytterligare vertikala länkar under aktivitetsfältet enligt nedan. Överst finns en vertikal linje som innehåller vanliga programgenvägar.
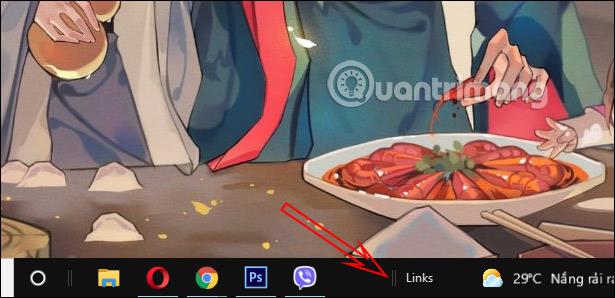
Dra den vertikala raden med länkar till toppen för att ersätta den vertikala linjen med vanliga ikoner . Efter att du har dragit, rikta in de ofta använda ikonerna mot mitten av skärmen genom att flytta den vertikala linjen.
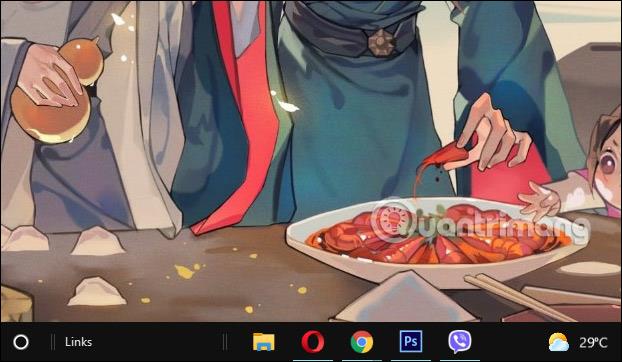
Steg 4:
Högerklicka igen på aktivitetsfältet och avmarkera Visa text, Visa titel som visas nedan.
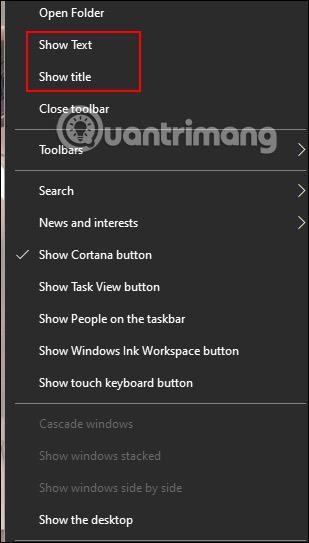
Klicka slutligen på aktivitetsfältet igen och välj Lås aktivitetsfältet . Du kan stänga av Cortana-ikonen och sökfältet på din dator. Nu har vi ett aktivitetsfält som liknar Windows 11.
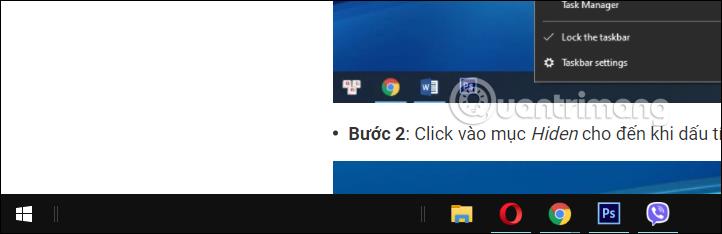
Steg 5:
Du kan ytterligare justera färgerna och tapeten för att se mer ut som Windows 11. Ladda först ner Windows 11-bakgrunden från länken nedan och installera sedan bakgrundsbilden på din dator.
Fortsätt att trycka på Windows + I för att öppna inställningsgränssnittet och klicka sedan på Personalisering . I det här gränssnittet klickar du på objektet i Aktivitetsfältet och tittar sedan till höger på Kombinera aktivitetsfältets knappar och ändra det till Alltid, dölj etiketter .
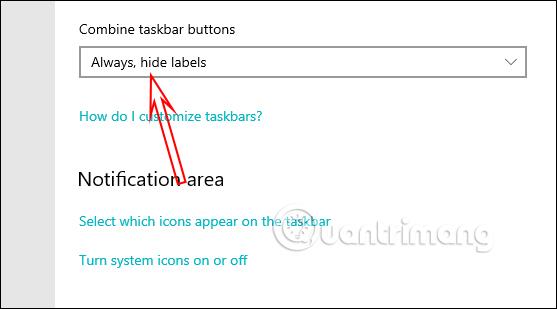
Steg 5:
Klicka på Färger och växla sedan genomskinlighetseffekter till Av-läge .
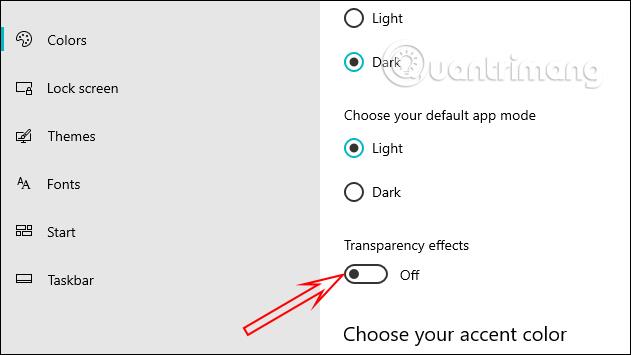
Rulla ned och välj Start, Aktivitetsfältet, Action Center och klicka sedan på Anpassad färg .
Välj sedan Vit och justera nivån till 95 % .
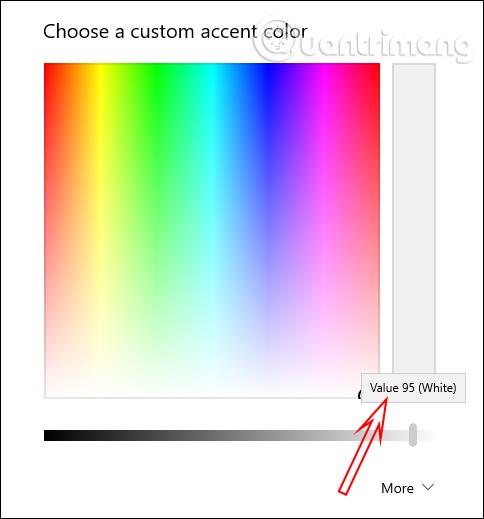
Det slutliga resultatet blir aktivitetsfältet som på Windows 11.

Sommartemakollektion för Windows 10 kommer att ge en levande, färgstark plats av sommaren.
Om du använder Windows 10, har du någonsin undrat vad "Kör som administratör" betyder? I artikeln nedan kommer Quantrimang att förklara denna fras fullständigt så att du bättre kan förstå hur systemet fungerar.
Windows Task Manager har fått ett nytt utseende i Windows 8.1 och används även i Windows 10. Även om du kan göra mycket med den här nya versionen av Task Manager, föredrar vissa fortfarande det klassiska gränssnittet även i Windows 7. I detta artikel kommer Tips.BlogCafeIT att vägleda läsarna hur man tar tillbaka den gamla Task Manager till Windows 10.
Windows 10-användare kan nu använda VirusTotal API och VirusTotal X-applikationen för att söka efter virus, skadlig kod, trojaner, etc. i filer direkt från skrivbordet, Microsoft Edge-webbläsaren, File Explorer.
Always On VPN är utformad för att använda Mobile Device Management (MDM)-plattformar som Microsoft Intune. Med Intune kan administratörer skapa och distribuera distribuerade VPN-profiler till vilken Windows 10-enhet som helst, var som helst.
På Windows 7 och Windows 8 kan hanteringen av skärmupplösning sägas vara ganska enkel. Som standard på Windows 10/8/7 kan du välja att ställa in skärmupplösning, uppdateringsfrekvens (skärmens färguppdateringsfrekvens) och färg enligt din skärm.
Inget behov av att använda ett Microsoft-konto, användare kan fortfarande skapa ett konto på Windows eller skapa ett användarkonto. Skapandet är snabbt och inte alltför svårt, så vi kan skapa många olika användare för att skydda data på datorn när den används.
Sabotageskydd är en ny funktion i uppdateringen för Windows 10 maj 2019. Sabotageskydd är inaktiverat som standard, följ instruktionerna nedan för att aktivera det.
Set-funktionen på Windows 10 Redstone 5 hjälper dig att gruppera programflikar i ett fönster för snabb hantering och åtkomst.
Den här guiden visar dig hur du kontrollerar den aktuella statusen för TRIM-stöd för SSD-enheter och för att aktivera eller inaktivera TRIM-stöd för NTFS- och ReFS-filsystem i Windows 10.









