Hur du döljer eller visar Windows-säkerhetsikonen i Windows 10:s aktivitetsfält
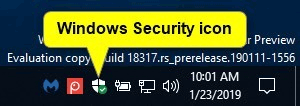
Den här artikeln visar hur du döljer eller visar Windows-säkerhetsmeddelandeikonen i Aktivitetsfältet för alla konton i Windows 10.
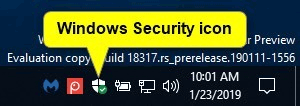
Windows Security- appen är ett klientgränssnitt på Windows 10 version 1703 och högre, vilket gör det enklare för användare att se och kontrollera säkerhetsåtgärder och förstå säkerhetsfunktionerna som skyddar på Windows 10-enheter.
Windows Defender Security Center har 7 enhetsskyddsområden och låter användare ställa in hur enheten skyddas:
Den här artikeln visar hur du döljer eller visar Windows-säkerhetsmeddelandeikonen i Aktivitetsfältet för alla konton i Windows 10.
Instruktioner för att dölja eller visa Windows-säkerhetsikonen i Windows 10-meddelandefältet
Nedan finns Windows-säkerhetsikonen i Aktivitetsfältet.

När du håller muspekaren över ikonen visas ett meddelande.

Högerklicka på Windows-säkerhetsikonen för att visa dess snabbmeny.

Steg 1 . Ändra ikonen för meddelandefältet till Visa alltid alla ikoner i meddelandefältet eller slå på eller av meddelandeikonen för Windows Säkerhet .

Obs : Om du inaktiverar ikonen med det här alternativet kommer den att åsidosätta alternativ 1 ovan.
Steg 1 . Öppna Inställningar och klicka på ikonen Apps .
Steg 2 . Klicka på Start till vänster och slå på (standard) eller stäng av Windows säkerhetsmeddelandeikon .

Steg 3 . Stäng Inställningar.
Steg 4 . Logga ut och logga in för att tillämpa ändringar.
Obs : Om du inaktiverar ikonen med det här alternativet kommer den att åsidosätta alternativ 1 ovan.
Steg 1 . Öppna Aktivitetshanteraren i vyn Mer information och klicka på fliken Start .
Steg 2 . Välj startobjektet för Windows-säkerhetsmeddelandeikonen och aktivera (standard) eller inaktivera för att visa eller dölja ikonen.
Steg 3 . Logga ut och logga in för att tillämpa ändringar.

Obs : Du måste logga in som administratör för att kunna göra detta. Det här alternativet är endast tillgängligt från Windows 10 version 1803. Local Group Policy Editor är endast tillgängligt på Windows 10 Pro, Enterprise och Education. Alla versioner kan använda metod 5 nedan.
Steg 1 . Öppna Local Group Policy Editor .
Steg 2 . I den vänstra rutan i Local Group Policy Editor navigerar du till följande plats.
Computer Configuration\Administrative Templates\Windows Components\Windows Security\Systray
Steg 3 . I den högra rutan i Systray i Local Group Policy Editor dubbelklickar du på principen Hide Windows Security Systray för att redigera den.
Steg 4 . Följ steg 5 (visa) eller steg 6 (dölj).
Steg 5 . För att aktivera Windows Defender-meddelandeikonen för alla användare, välj Ej konfigurerad eller inaktiverad , klicka på OK och gå till steg 7.
Obs : Ej konfigurerad är standardinställningen.
Steg 6 . För att inaktivera Windows-säkerhetsmeddelandeikonen för alla användare, välj Aktiverad och klicka på OK .

Steg 7 . När du är klar stänger du Local Group Policy Editor.
Steg 8. Starta om datorn för att tillämpa ändringarna.
Obs : Du måste vara inloggad som admin för att göra detta. Det här alternativet är endast tillgängligt sedan Windows 10 version 1803. .reg-filen nedan kommer att lägga till och redigera DWORD-värdet i registernyckeln nedan.
HKEY_LOCAL_MACHINE\SOFTWARE\Policies\Microsoft\Windows Defender Security Center\SystrayHideSystray DWORD
0 eller ta bort = Aktiverad
1 = Inaktiverad
Steg 1 . Följ steg 2 eller steg 3 för att aktivera eller inaktivera Windows-säkerhetsmeddelandeikonen.
Steg 2 . För att aktivera Windows-säkerhetsmeddelandeikonen för alla användare, ladda ner den här registerfilen och gå till steg 4.
Obs! Den här inställningen är standardinställningen.
Steg 3 . För att inaktivera Windows-säkerhetsmeddelandeikonen för alla användare, ladda ner följande fil .
Steg 4 . Spara .reg-filen på skrivbordet.
Steg 5 . Dubbelklicka på .reg-filen för att slå samman den.
Steg 6 . När du får ett meddelande klickar du på Kör , OK ( UAC ), Ja och OK för att godkänna sammanslagningen.
Steg 7 . Starta om datorn för att tillämpa ändringarna.
Steg 8 . Om du vill kan du ta bort den i .reg-filen
Önskar dig framgång!
Kioskläge på Windows 10 är ett läge för att endast använda 1 applikation eller endast åtkomst till 1 webbplats med gästanvändare.
Den här guiden visar hur du ändrar eller återställer standardplatsen för mappen Kamerarulle i Windows 10.
Redigering av hosts-filen kan göra att du inte kan komma åt Internet om filen inte ändras på rätt sätt. Följande artikel hjälper dig att redigera hosts-filen i Windows 10.
Om du minskar storleken och kapaciteten på foton blir det lättare för dig att dela eller skicka dem till vem som helst. I synnerhet på Windows 10 kan du ändra storlek på foton med några enkla steg.
Om du inte behöver visa nyligen besökta föremål och platser av säkerhetsskäl eller integritetsskäl kan du enkelt stänga av det.
Microsoft har precis släppt Windows 10 Anniversary Update med många förbättringar och nya funktioner. I den här nya uppdateringen kommer du att se många förändringar. Från stöd för Windows Ink-penna till stöd för webbläsartillägg för Microsoft Edge, Start-menyn och Cortana har också förbättrats avsevärt.
En plats för att styra många operationer direkt i systemfältet.
På Windows 10 kan du ladda ner och installera grupppolicymallar för att hantera Microsoft Edge-inställningar, och den här guiden visar dig processen.
Dark Mode är ett mörk bakgrundsgränssnitt på Windows 10, som hjälper datorn att spara batteri och minska påverkan på användarens ögon.
Aktivitetsfältet har begränsat utrymme, och om du regelbundet arbetar med flera appar kan du snabbt få ont om utrymme för att fästa fler av dina favoritappar.









