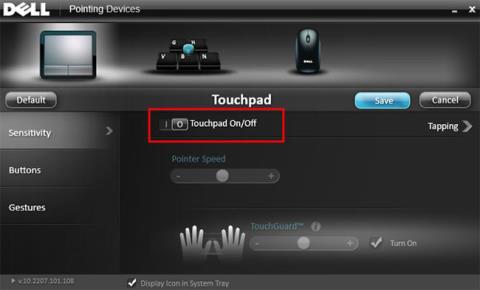Pekplatta är ett mycket användbart verktyg eftersom användare enkelt kan arbeta var som helst utan att behöva bära runt en mus. Men i vissa fall där det är nödvändigt att använda en bluetooth-mus eller trådbunden mus på en Windows-bärbar dator, verkar pekplattans mus bli överflödig och orsaka problem för användaren om den av misstag vidrörs. Men lyckligtvis finns det en enkel inställning som hjälper Windows att automatiskt inaktivera pekplattan så fort en mus ansluts till datorn.
1. Inaktivera pekplattan när du ansluter en mus via programmet Inställningar
I allmänhet, med de flesta bärbara datorer, kan användare stänga av pekplattan genom att gå till Inställningar > Enheter > Pekplatta . I avsnittet Pekplatta kan du inaktivera den här inställningen genom att välja Lämna pekplattan på när en mus är ansluten .
När du ansluter en trådbunden mus eller Bluetooth-mus till din dator stängs pekplattan av automatiskt.
Men inte alla Windows 10-datorer har det här alternativet. För olika datortillverkare är inställningarna för att slå på och av pekplattan också olika. På Dell-datorer måste du till exempel gå till Inställningar > Enheter > Mus och pekplatta och klicka på Ytterligare musalternativ för att öppna Dells musegenskaper . Du kan också komma åt det här fönstret i Aktivitetshanteraren.
Klicka på länken Klicka för att ändra Dell Touchpad-inställningar . Du kan aktivera Dell TouchGuard-läget för att förhindra oönskade gester när du skriver, eller om du inte vill använda det helt kan du stänga av det.

2. Inaktivera pekplattan när du ansluter musen via kontrollpanelen
Du kan också konfigurera Windows för att automatiskt inaktivera pekplattan när du ansluter en extern mus till datorn via en gammal musinställning på Kontrollpanelen .
Obs : Den här metoden fungerar på Windows 10, 8 och 7.
Steg 1 : Öppna Start-menyn.
Steg 2 : Ange programmets namn och öppna Kontrollpanelen .
Steg 3 : Hitta och välj alternativet Mus .
Steg 4 : Hitta fliken ELAN eller Enhetsinställningar .
Steg 5 : Hitta nu alternativet "Inaktivera när plugin för extern USB-pekenhet" eller "Inaktivera intern pekenhet när extern USB-pekenhet är ansluten" och markera motsvarande kryssruta bredvid.

Hitta och markera alternativet "Inaktivera när extern USB-pekenhet plugin" eller "Inaktivera intern pekenhet när extern USB-pekenhet är ansluten"
Steg 6 : Klicka på OK -knappen för att spara ändringarna.
Det är klart! Från och med nu, när du ansluter en extern mus, kommer pekplattan att inaktiveras automatiskt.
3. Redigera registret för att inaktivera pekplattan när du ansluter en extern mus
Du kan också göra registerredigeringar för att automatiskt inaktivera pekplattan när en extern mus är ansluten. Även om den här metoden är mycket enkel att göra, rekommenderar artikeln att du säkerhetskopierar registret innan du gör några ändringar.
Steg 1 : Tryck på Win+ Rför att öppna dialogrutan Kör .
Steg 2 : Ange regedit och tryck på Enter.
Steg 3 : Gå till följande plats.
HKEY_LOCAL_MACHINE\SOFTWARE\Synaptics\SynTPEnh
Steg 4 : På den högra panelen väljer du Nytt > DWORD (32-bitars) värde .
Steg 5 : Namnge värdet DisableIntPDFeature.
Steg 6 : Dubbelklicka på värdet som just skapats.
Steg 7 : Ange 33 i värdedatafältet.
Steg 8 : Klicka på OK -knappen för att spara ändringarna.
Att starta om systemet innebär att alla operationer är slutförda. Pekplattan kommer att inaktiveras varje gång du ansluter en mus.
Vill du inaktivera pekplattan när du använder en extern mus? Om du vill använda musen utan att störas av pekplattan längre, följ ovanstående metoder. Väldigt enkelt, eller hur?
Du kan konsultera: