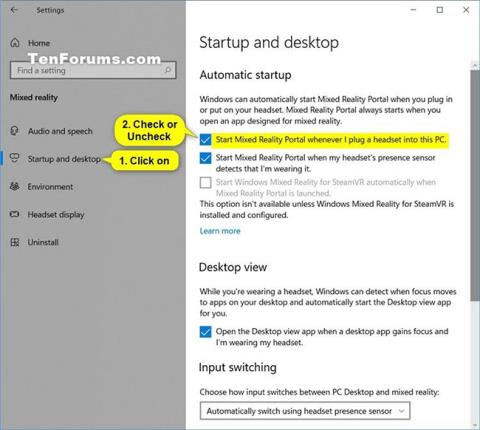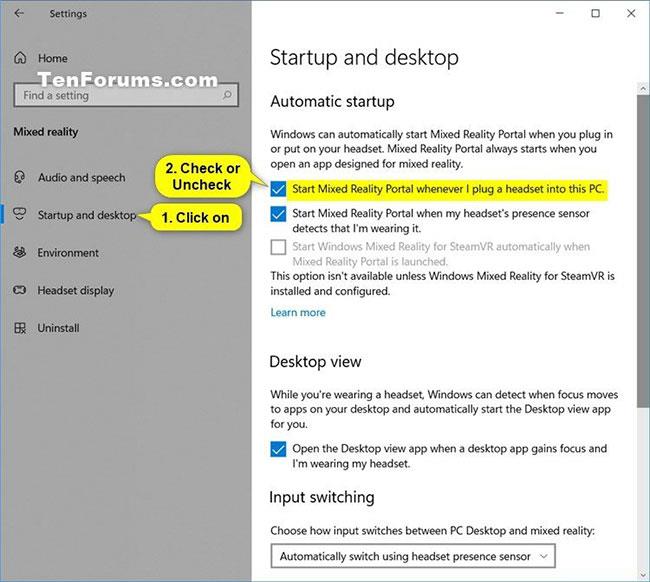Windows Mixed Reality blandar verklig värld och virtuellt innehåll i hybridmiljöer där fysiska och digitala objekt samexisterar och interagerar.
Mixed Reality Portal är ett skrivbordsprogram som tar dig genom processen för att installera Windows Mixed Reality. Den fungerar också som ett kommandocenter på PC, vilket ger dig en mixed reality-upplevelse.
Windows kan automatiskt starta Mixed Reality Portal när du ansluter eller bär ett headset. Mixed Reality Portal startar alltid när du öppnar en app designad för mixed reality.
Den här guiden visar hur du aktiverar eller inaktiverar alternativet att automatiskt starta Mixed Reality Portal när du ansluter ett headset i Windows 10 .
Notera:
Starta Mixed Reality-portalen när jag ansluter ett headset till den här PC-inställningen är för närvarande endast tillgänglig för Windows Insider-versioner.
Aktivera/inaktivera alternativet att starta Mixed Reality Portal när ett headset är anslutet i Inställningar
1. Öppna Inställningar och klicka på ikonen Mixed reality.
2. Klicka på Start och skrivbord på vänster sida.
3. Välj (på-standard) eller avmarkera (av) Starta Mixed Reality Portal när jag ansluter ett headset till den här datorn, beroende på vad du vill ha på höger sida.
4. Nu kan du stänga Inställningar om du vill.
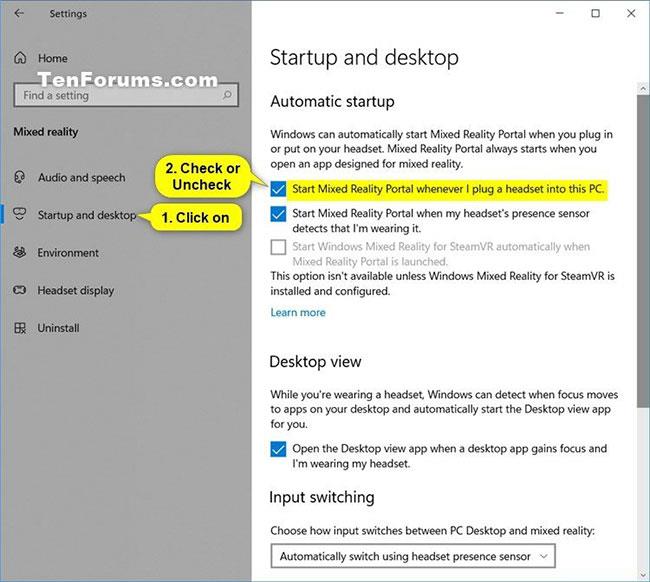
Aktivera/inaktivera alternativet att starta Mixed Reality Portal när ett headset är anslutet i Inställningar
Aktivera/inaktivera alternativet att starta Mixed Reality Portal när ett headset är anslutet med en REG-fil
De nedladdningsbara .reg-filerna nedan kommer att ändra DWORD-värdet i registernyckeln nedan.
HKEY_CURRENT_USER\Software\Microsoft\Windows\CurrentVersion\Holographic
DWORD StartOnHmdPlugIn
0 = Av
1 = På
1. Utför steg 2 (på) eller steg 3 (av) nedan beroende på vad du vill göra.
2. För att aktivera alternativet att starta Mixed Reality Portal när headsetet är anslutet (detta är standardinställningen), ladda ner filen Turn_ON_Start_Mixed_Reality_Portal_when_plug_headset_into_PC.reg .
3. För att stänga av alternativet att starta Mixed Reality Portal när headsetet är anslutet, ladda ner filen Turn_OFF_Start_Mixed_Reality_Portal_when_plug_headset_into_PC.reg .
4. Spara .reg-filen på skrivbordet.
5. Dubbelklicka på den nedladdade .reg-filen för att sammanfoga.
6. När du uppmanas, klicka på Kör > Ja (UAC) > Ja > OK för att godkänna sammanslagningen.
7. Nu kan du ta bort den nedladdade .reg-filen om du vill.
Hoppas du lyckas.