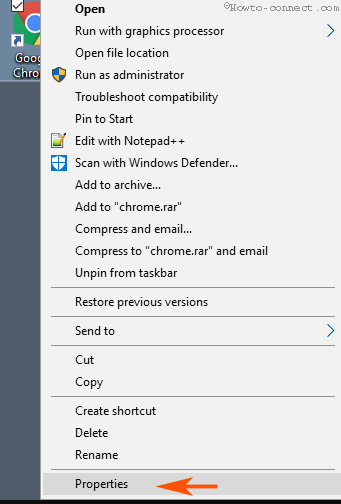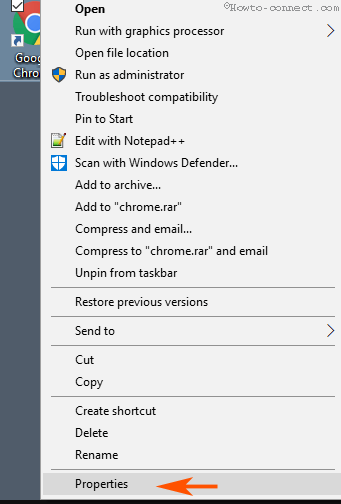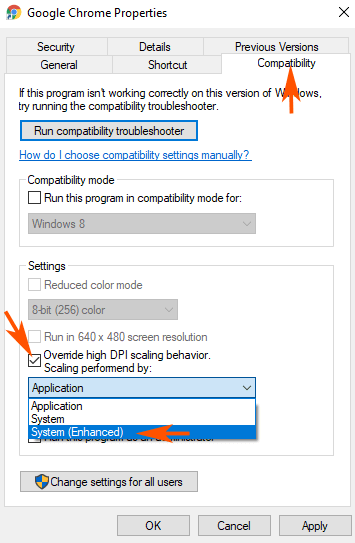Kanske har du stött på problem som suddigt applikationsgränssnitt, suddigt textinnehåll eller visningsrelaterade liknande problem på datorer med Windows 10. På grund av ökande efterfrågan från användare har Microsoft under en lång tid försökt att hitta sätt att lösa detta problem. Och nu behöver du inte längre oroa dig för det här problemet eftersom Microsoft har integrerat High-DPI-funktionen för att stödja programbeteenden på Windows 10.
På Build 15002 integrerade företaget även stöd med hög DPI för applikationer på Windows 10 och är tillgänglig på Insider. Den här funktionen fungerar på stora applikationer integrerade i systemet. När det gäller applikationer från tredje part måste du aktivera dem manuellt.
I artikeln nedan kommer Tips.BlogCafeIT att guida dig genom 4 steg för att aktivera High-DPI för att stödja applikationer på Windows 10.
Aktivera stöd för hög DPI för applikationer i Windows 10
För att aktivera High-DPI-stöd för applikationer på Windows 10, följ stegen nedan:
Steg 1:
Högerklicka på ett program som du vill aktivera stöd för hög DPI för och välj Egenskaper .
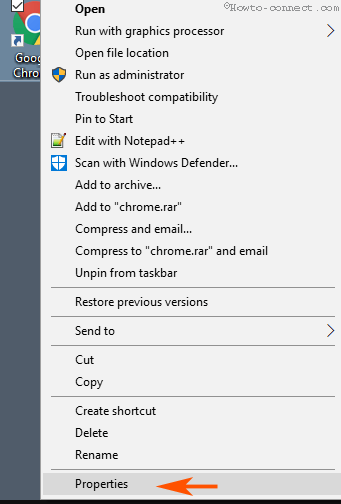
Steg 2:
I dialogrutan Egenskaper byter du till fliken Kompatibilitet . Där hittar du avsnittet Inställningar-block och väljer alternativet Åsidosätt hög DPI-skalningsbeteende .
Steg 3:
Efter att ha valt alternativet kommer rullgardinsmenyn Skalning utförd av att aktiveras. Klicka på rullgardinsmenyn Skalning utförd av och välj System (Enhanced) .
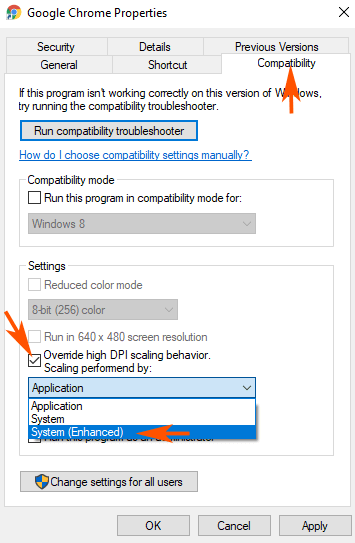
Steg 4:
Klicka slutligen på Verkställ och klicka sedan på OK för att tillämpa ändringarna.
Se några fler artiklar nedan:
Lycka till!